Instructor-led XUP tutorial: Connecting to AWS
The following instructions are for live, instructor-led XUP tutorials where AWS F1 instances have been set by Xilinx and login details have been provided to attendees. You can check the XUP workshop schedule for upcoming training. Ask your instructor if you do not have your login details. If you are not attending a live XUP tutorial, go back to the Quick Start page and follow one of the other options to work through these labs.
Introduction
This lab will show you how to start, stop, and connect to a preconfigured AWS EC2 F1 instance.
Objectives
After completing this lab, you will be able to:
- Connect to an AWS EC2 F1 instance using the provided credentials.
- Start the instance.
- Connect to the instance using remote desktop.
- Stop the instance.
- Run the pre lab setup to configure AWS-FPGA and XRT for the instance.
Steps
Each registered participant to this Xilinx tutorial has been allocated a pre-configured EC2 F1 instance. You should have received an email with the following details:
- Account ID.
- IAM username.
- Link to access a pre-configured EC2 F1 instance.
Login into the AWS and starting an F1 instance
-
Follow the link provided by your instructor, or go to https://console.aws.amazon.com/ec2.
If you see the login page for Root user, click the link to sign in to a different account.
-
Select IAM user and use the account ID provided by your instructor (E.g.
xilinx-aws-f1-developer-labs) in Account ID (12 digits) or account alias.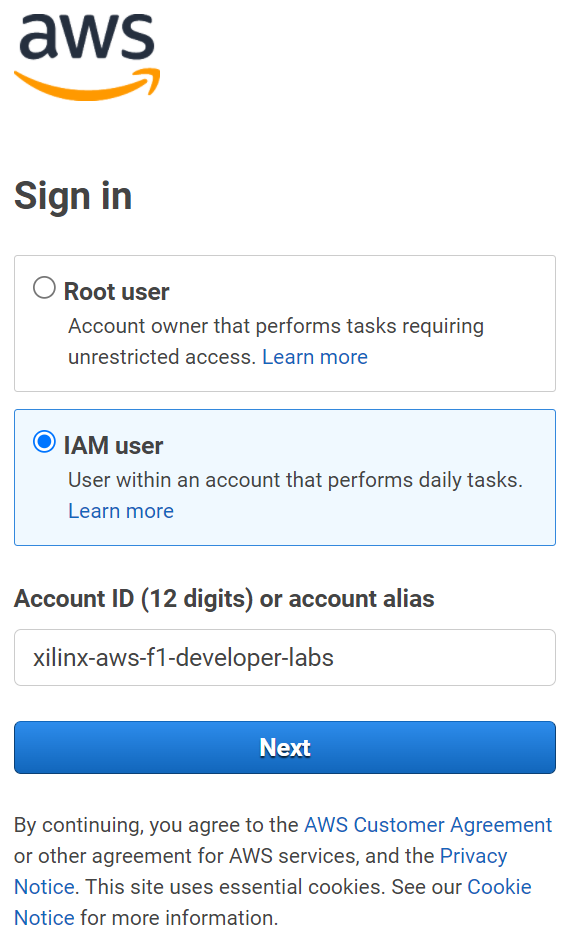
-
Use the username and password provided by your instructor.
-
In the top right corner make sure to select the AWS region specified by your instructor (E.g. N. Virginia).

If the wrong region is selected you will not be able to see your instance.
-
Click on the Services in the menu bar at the top of the screen and click on EC2 to see the available instances.
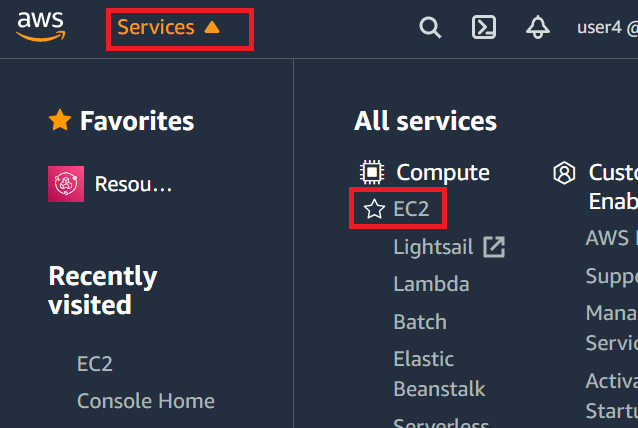
You can also click on the Instances link on the left panel
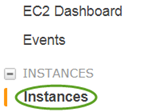
You may see several instances.
-
Find the instance that matches your username. If you need to check your username, the account you are logged in as is visible in the menu bar at the top of the screen.
You can enter your username in the Filter instances box to filter the list.
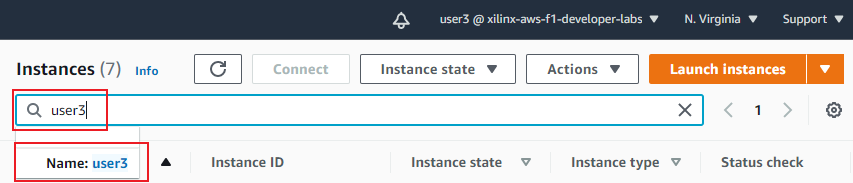
-
Select your instance (tick the checkbox) and click on Instance state > Start.
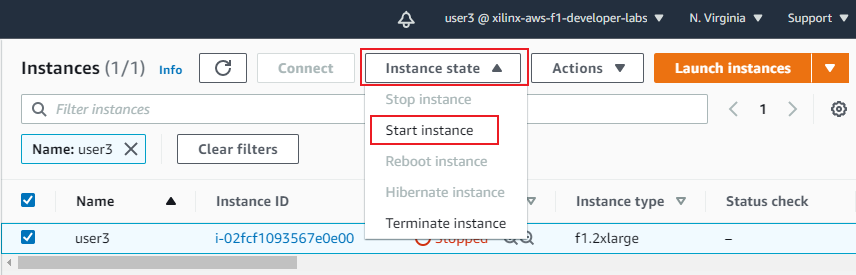
-
Click on the refresh button to check the status of the instance. It will take about a few seconds before the instance is ready.

Keep refreshing the status until you see the Instance state update to Running. This means the instance is now ready for you to connect to it.
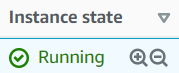
-
With your instance selected, view the instance Details in the bottom part of the page. You can resize the page to make this section easier to view. Find the Public IPv4 address and copy it. Notice the copy button that will automatically copy the IP address to your clipboard
 .
.This address will be used by to access the remote instance.
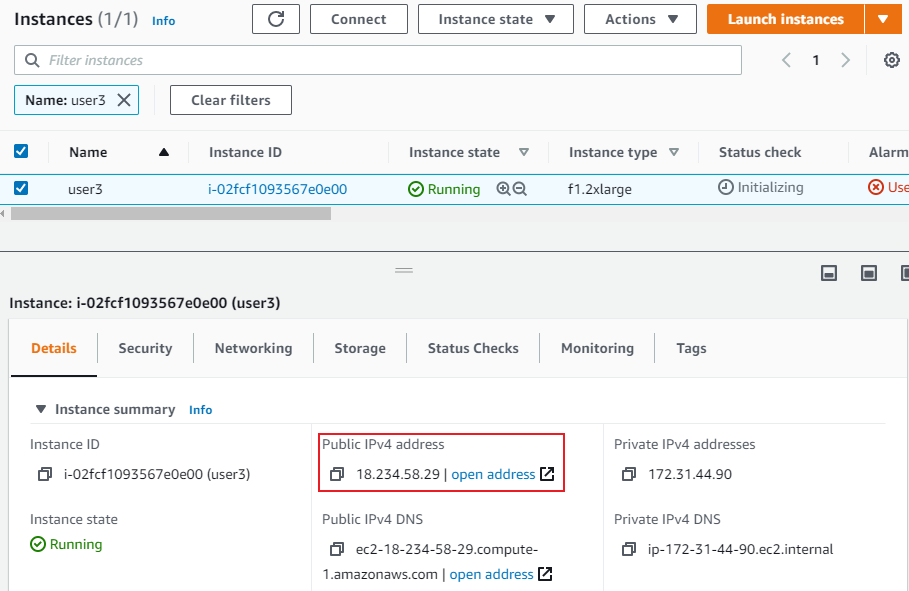
Connect to your remote instance
Your instance has been preconfigured to allow you to connect to a remote desktop for your instance using only RDP.
You can also ssh to AWS instances (E.g. using PuTTY) if you only need a terminal. See Appendix: ssh using PuTTY for details.
Connect using RDP
The following instructions are for Windows Remote Desktop Connection (pre-installed on Windows 10 and recent versions). For Mac VNC is recommended (see the next section). For Linux you can use Remmina or Vinagre (search for instructions on how to install this for your OS). Detailed instructions are not provided for Linux. You can follow the steps below and carry out the corresponding actions in your Linux RDP client.
-
Search for Remote Desktop Connection in the windows start menu, and open it to start a session.
-
Enter the IPv4 Public IP address for your instance.
-
Click on the Show Options.
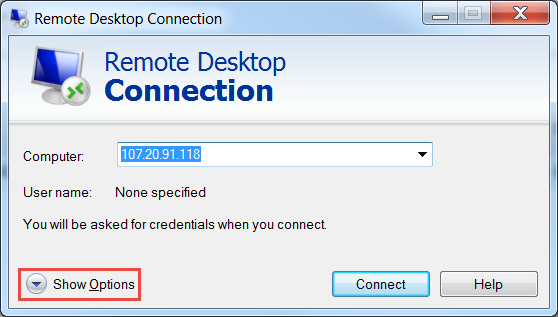
-
Select the Display tab and select True Color (24 bit) and click Connect.
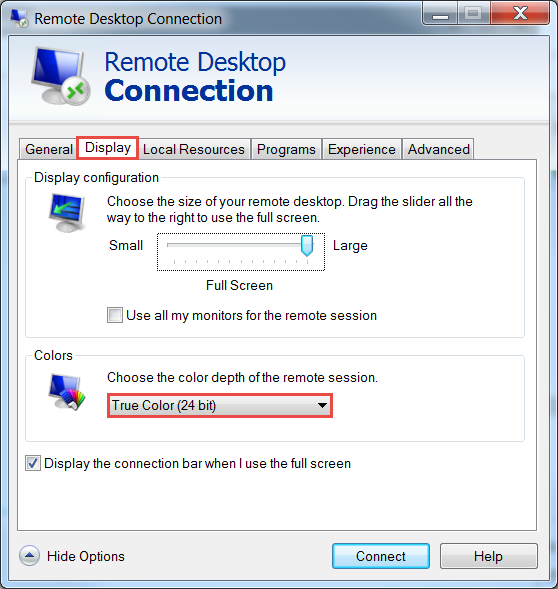
-
A certificate warning will be displayed. Click Yes to open the RDP session.
-
Enter the RDP credentials you were provided with, enter ubuntu as a username and click OK.
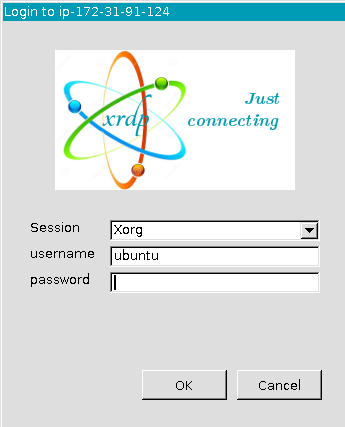
Known issues:
- If the color depth is not set to True Color(24 bit) some programs are not displayed properly.
Appendix
SSH using PuTTY
-
Start PuTTY or your preferred SSH client.
-
Enter ubuntu@<IPv4_Public_IP> in the Host Name field and 22 in the Port field. Make sure that SSH is selected as the Connection type.

-
Click Open and then Yes when PuTTY Security Alert is shown.
The PuTTY window will open. It will ask for the password (in case of the workshop). Enter the provided password.
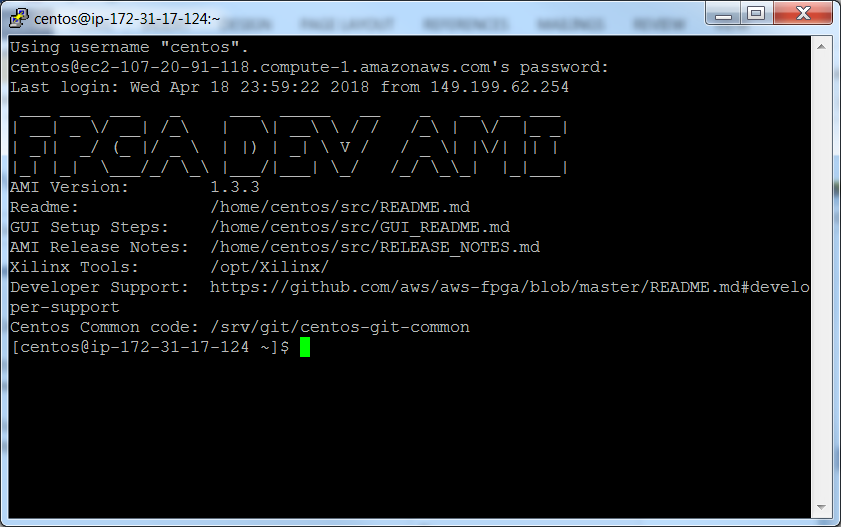
-
Enter exit to close the session.
Copyright© 2022 Xilinx