Zynq UltraScale+ MPSoC Processing System Configuration with Vivado¶
This chapter demonstrates how to use the Vivado® Design Suite to develop an embedded system using the Zynq® UltraScale+™ MPSoC Processing System (PS).
The Zynq UltraScale+ device consists of quad-core Arm® Cortex™-A53-based APU, dual-core Arm® Cortex™-R5F RPU, Mali™ 400 MP2 GPU, many hard Intellectual Property (IP) components, and Programmable Logic (PL). This offering can be used in two ways:
The Zynq UltraScale+ PS can be used in a standalone mode, without attaching any additional fabric IP.
IP cores can be instantiated in fabric and attached to the Zynq UltraScale+ PS as a PS+PL combination.
Zynq UltraScale+ System Configuration¶
Creating a Zynq UltraScale+ system design involves configuring the PS to select the appropriate boot devices and peripherals. To start with, as long as the PS peripherals and available MIO connections meet the design requirements, no bitstream is required. This chapter guides you through creating a simple PS-based design that does not require a bitstream.
Example 1: Creating a New Embedded Project with Zynq UltraScale+ MPSoC¶
For this example, you will launch the Vivado Design Suite and create a project with an embedded processor system as the top level.
Design Input and Output files¶
This example design requires no input files. We will create the Vivado design from scratch. The design includes the processing system module of the MPSoC. No PL IPs will be added in this example design, so this design does not need to run through implementation and bitstream generation.
The output of this example design is the hardware configuration XSA. It will be used for further software development.
Input: N/A
Output:
edt_zcu102_wrapper.xsa
Starting Your Design¶
Launch the Vivado Design Suite.
In the Vivado Quick Start page, click Create Project to open the New Project wizard.
Use the information in the following table to make selections in each of the wizard screens.
| Screen | System Property | Setting or Command to Use |
|---|---|---|
| Project Name | Project name | edt_zcu102 |
| Project Location | C:/edt | |
| Create Project Sub-directory | Leave this checked | |
| Project Type | Specify the type of project to create | RTL Project |
| Do not specify sources at this time check box | Leave this checked. | |
| Project is an extensible Vitis platform | Leave this unchecked | |
| Default Part | Select | Select Boards tab |
| Display Name | Select Zynq UltraScale+ ZCU102 Evaluation Board | |
| New Project Summary | Project Summary | Review the project summary |
Click Finish. The New Project wizard closes and the project you just created opens in the Vivado design tool.
Creating a Block Design Project¶
You will now use the IP integrator to create a block design project.
In the Flow Navigator pane, expand IP integrator and click Create Block Design.
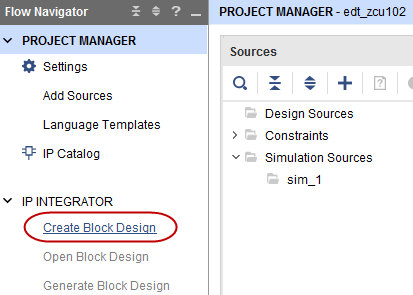
The Create Block Design wizard opens.
Use the following information to make selections in the Create Block Design wizard.
| Screen | System Property | Setting or Command to Use |
|---|---|---|
| Create Block Design | Design Name | edt_zcu102 |
| Directory | <Local to Project> |
|
| Specify Source Set | Design Sources |
Click OK.
The Diagram view opens with a message stating that this design is empty. The next step is to add some IP from the catalog.
Click Add IP
 .
.In the search box, type
zynqto find the Zynq device IP.Double-click the Zynq UltraScale+ MPSoC IP to add it to the block design.
The Zynq UltraScale+ MPSoC processing system IP block appears in the Diagram view, as shown in the following figure.
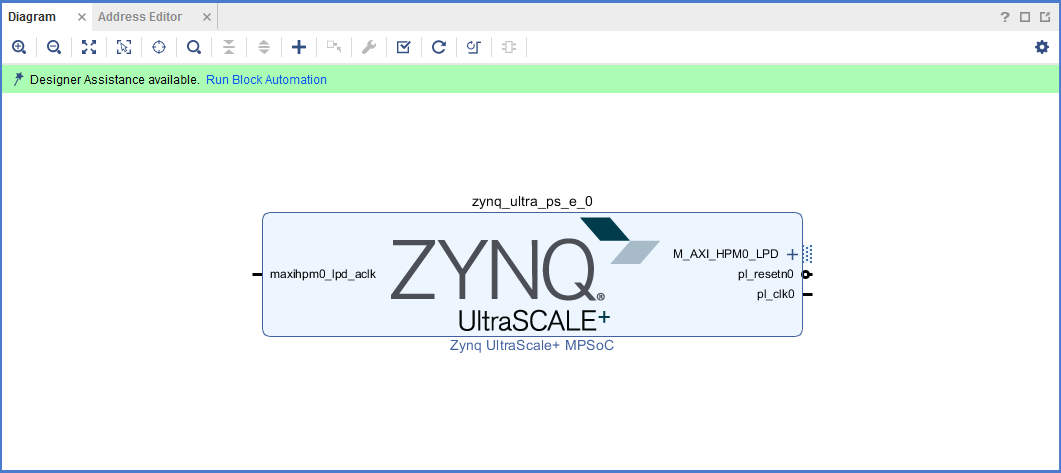
Managing the Zynq UltraScale+ Processing System in Vivado¶
Now that you have added the processing system for the Zynq MPSoC to the design, you can begin managing the available options.
Double-click the Zynq UltraScale+ Processing System block in the Block Diagram window.
The Re-customize IP view opens, as shown in the following figure. Notice that by default, the processor system does not have any peripherals connected.
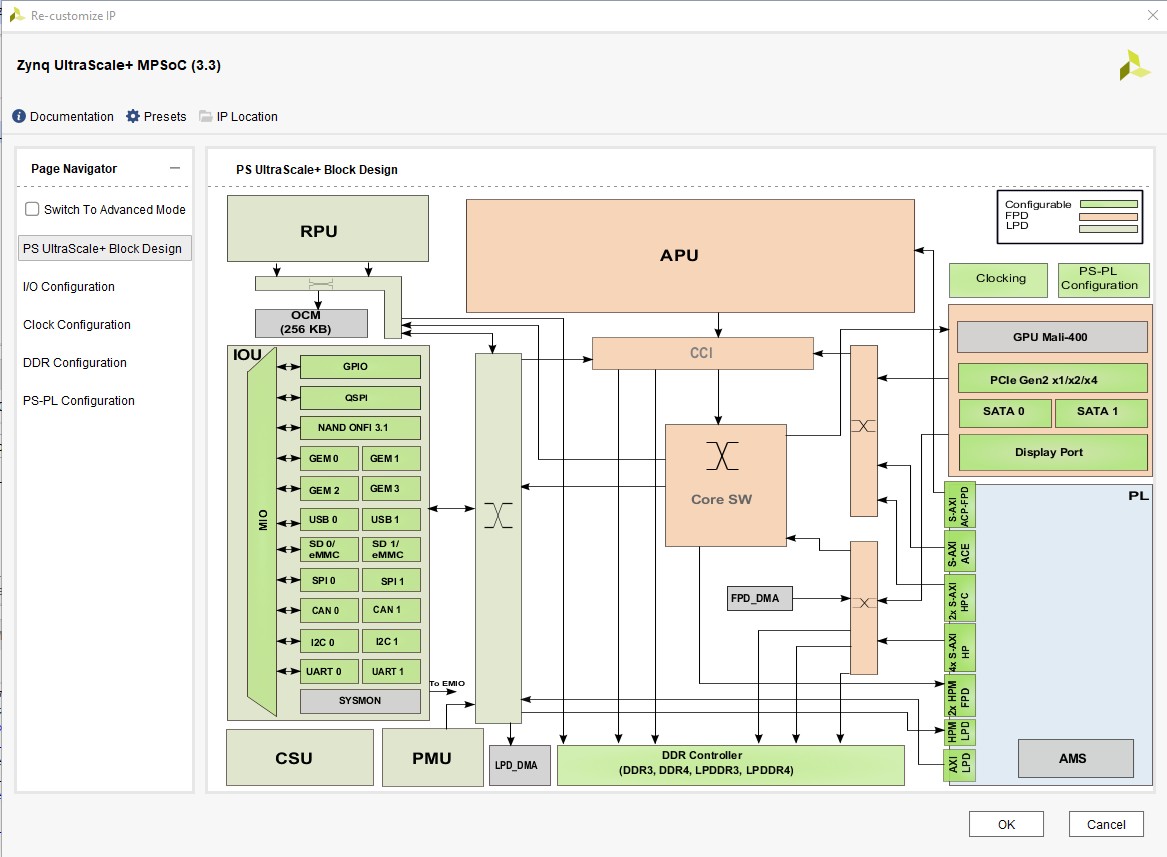
Click Cancel to exit the view without making changes to the design.
TIP: In the Block Diagram window, notice the message stating that designer assistance is available, as shown in the following figure. When designer assistance is available, you can click the link to have Vivado perform that step in your design.

You will now use a preset template created for the ZCU102 board. Click the Run Block Automation link.
The Run Block Automation view opens.
Click OK to accept the default processor system options and make default pin connections.
This configuration wizard enables many peripherals in the Processing System with some multiplexed I/O (MIO) pins assigned to them according to the board layout of the ZCU102 board. For example, UART0 and UART1 are enabled. The UART signals are connected to a USB-UART connector through UART to the USB converter chip on the ZCU102 board.
To verify, double-click the Zynq UltraScale+ Processing System block in the block diagram window.
Note the check marks that appear next to each peripheral name in the Zynq UltraScale+ device block diagram, signifying the I/O Peripherals that are active.
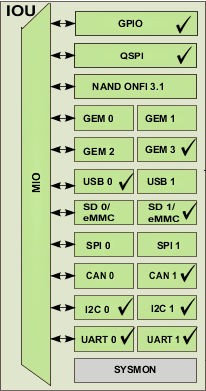
In the block diagram, click one of the green I/O peripherals, as shown in the previous figure. The I/O Configuration view opens for the selected peripheral.
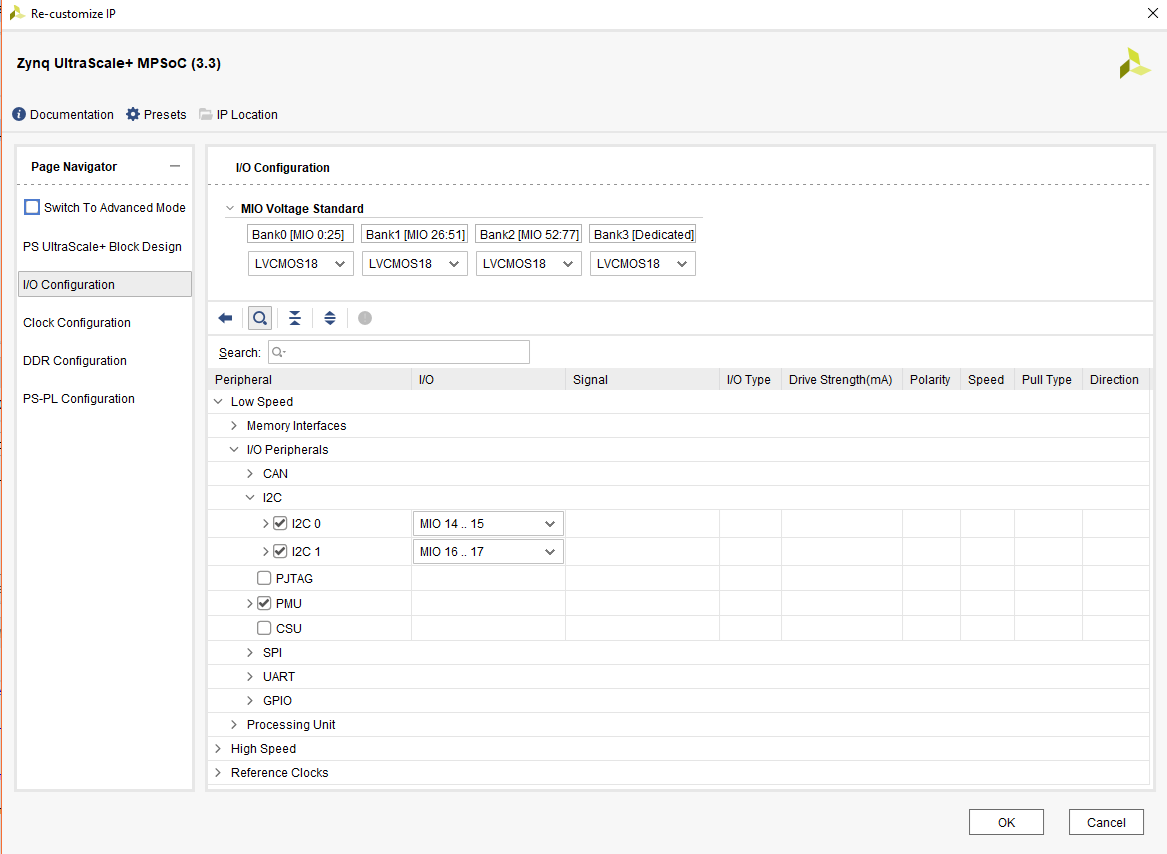
This page enables you to configure low speed and high speed peripherals. For this example, you will continue with the basic connection enabled using Board preset for ZCU102.
In the Page Navigator, select PS-PL Configuration.
In PS-PL Configuration, expand PS-PL Interfaces and expand the Master Interface.
For this example, because there is no design in the PL, you can disable the PS-PL interface. In this case, the AXI HPM0 FPD and AXI HPM1 FPD master interfaces can be disabled.
Deselect AXI HPM0 FPD and AXI HPM1 FPD. The PS-PL configuration looks like the following figure.
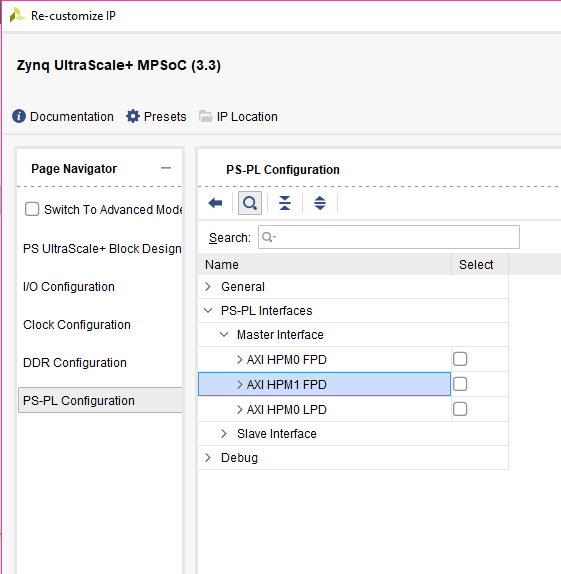
Click OK to close the Re-customize IP wizard.
Validating the Design and Connecting Ports¶
Use the following steps to validate the design:
Right-click in the white space of the Block Diagram view and select Validate Design. Alternatively, you can press the F6 key.
A message dialog box that states “Validation successful. There are no errors or critical warnings in this design” opens.
Click OK to close the message.
In the Block Design view, click the Sources page.
Click Hierarchy.
Under Design Sources, right-click edt_zcu102 and select Create HDL Wrapper.
The Create HDL Wrapper dialog box opens. Use this dialog box to create a HDL wrapper file for the processor subsystem.
TIP: The HDL wrapper is a top-level entity required by the design tools.
Select Let Vivado Manage Wrapper and auto-update and click OK.
In the Block Diagram, Sources window, under Design Sources, you can see edt_zcu102_wrapper is created by Vivado. Expand the hierarchy, you can see edt_zcu102.bd is instantiated.
Select Generate Block Design from Flow Navigator -> IP INTEGRATOR.
The Generate Output Products dialog box opens, as shown in the following figure.
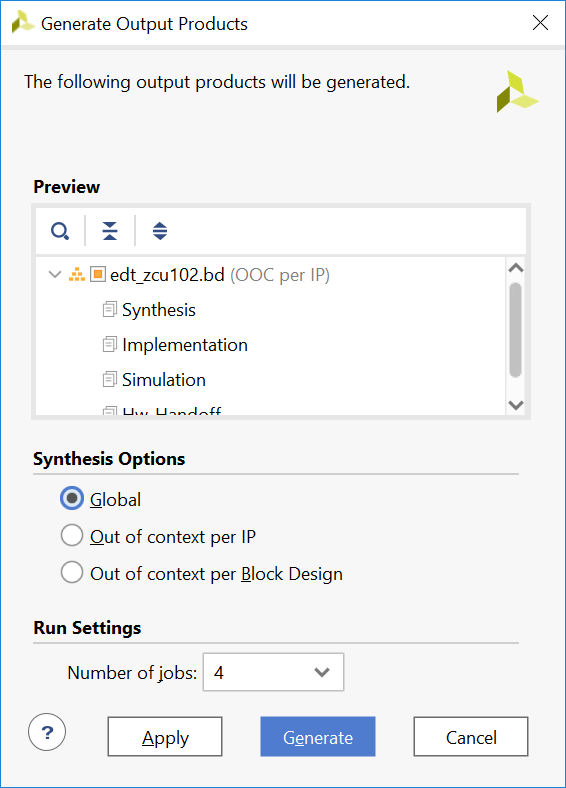
Note: If you are running the Vivado Design Suite on a Linux host machine, you might see additional options under Run Settings. In this case, continue with the default settings.
Select Synthesis Options to Global and click Generate.
This step builds all the required output products for the selected source. For example, constraints do not need to be manually created for the IP processor system. The Vivado tools automatically generate the XDC file for the processor subsystem when Generate Output Products is selected.
When the Generate Output Products process completes, click OK.
In the Block Diagram Sources window, click the IP Sources page. Here you can see the output products that you just generated, as shown in the following figure.
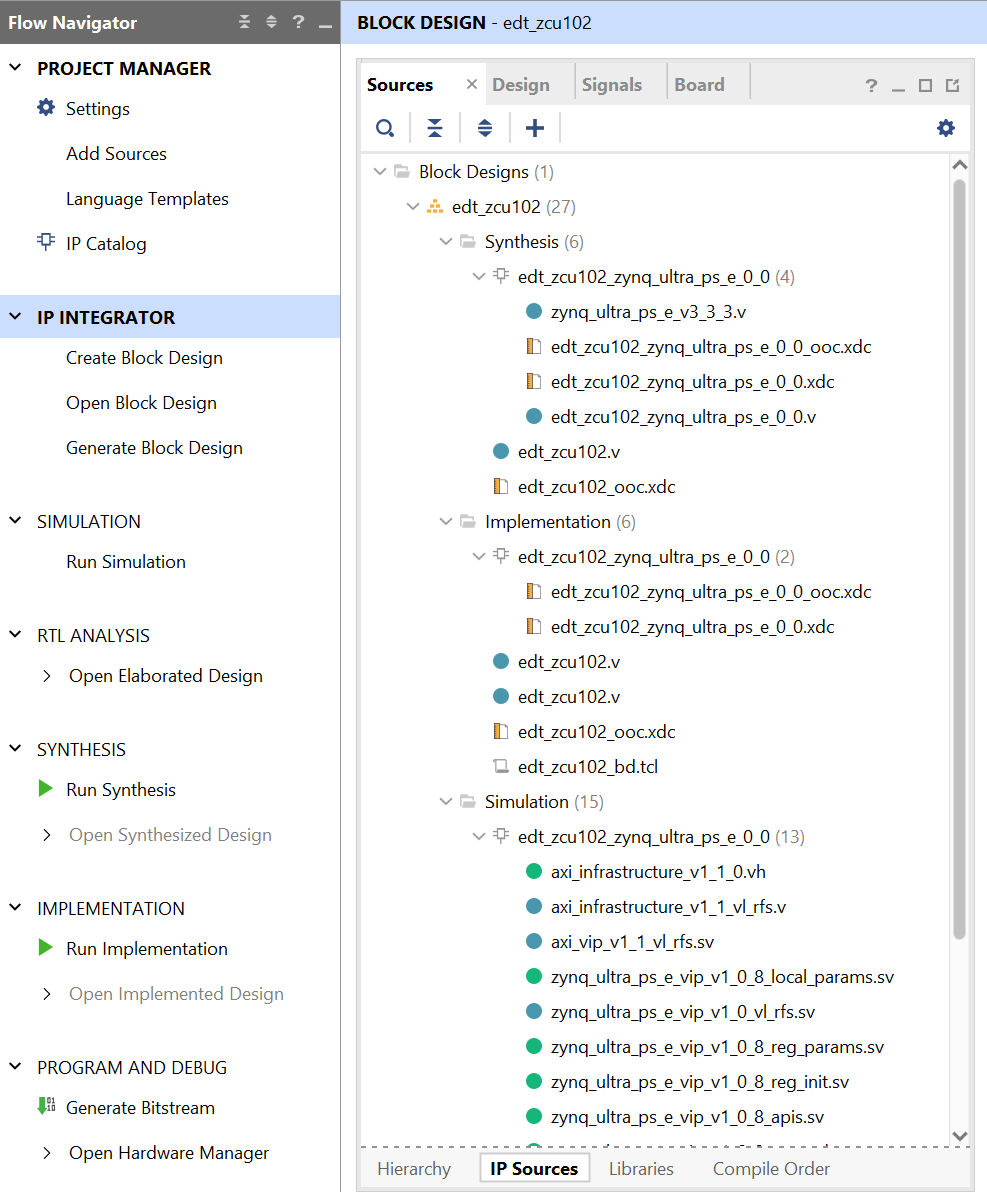
Exporting Hardware¶
To write a hardware platform using the GUI, follow these steps:
Select File→ Export → Export Hardware in the Vivado Design Suite. The Export Hardware Platform window opens.
Click Next.
In the output window, select Pre-synthesis and click Next.
Provide the XSA file name and Export path, then click Next.
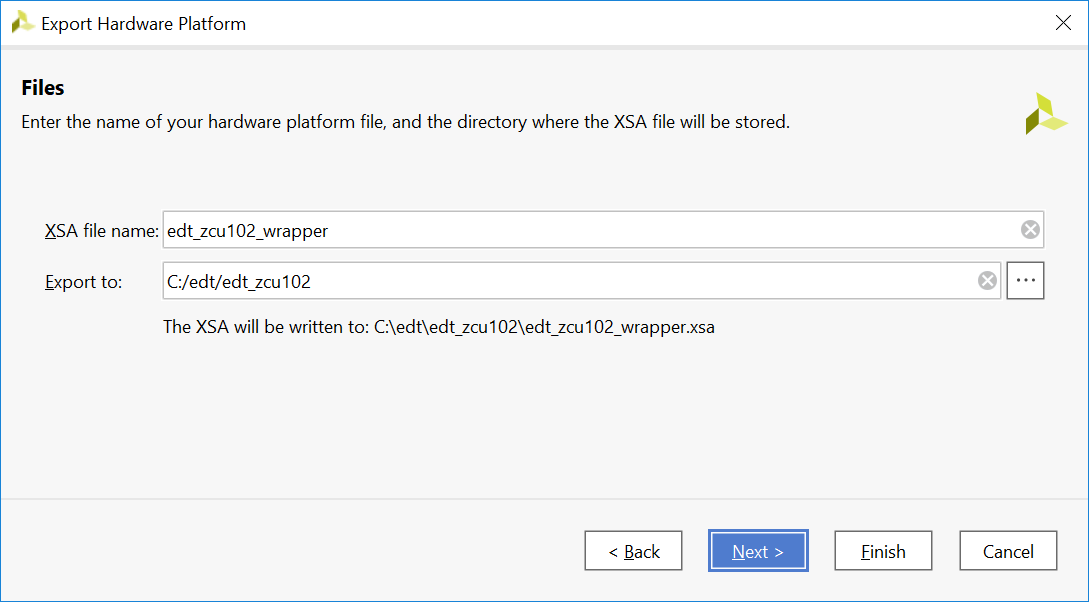
Click Finish to generate the hardware platform file in the specified path. It will be the input file of next examples.
Note: In most cases, we export a pre-synthesis XSA for embedded platforms because a full implementation will run in the Vitis compiler (
v++) link phase. Post-implementation, this can be used for DFX platforms.
Example Summary¶
In this example, you created a Vivado design with an MPSoC processing system and configured it for the ZCU102 board. You exported the hardware XSA file for future software development example projects.
In the next chapter, you will learn how to develop software based on the hardware created in this example.
© Copyright 2017-2021 Xilinx, Inc.
Licensed under the Apache License, Version 2.0 (the “License”); you may not use this file except in compliance with the License. You may obtain a copy of the License at
http://www.apache.org/licenses/LICENSE-2.0
Unless required by applicable law or agreed to in writing, software distributed under the License is distributed on an “AS IS” BASIS, WITHOUT WARRANTIES OR CONDITIONS OF ANY KIND, either express or implied. See the License for the specific language governing permissions and limitations under the License.