 Vitis™ Application Acceleration Development Flow Tutorials |
Vitis Getting Started Tutorial¶
Version: Vitis 2021.2
Part 5 : Visualizing Results and Analyzing Reports¶
Now that you have successfully built and run the vector-add example, now you can look at the results and reports generated along the way. This example is configured to generate build and run summaries for all three build targets (software emulation, hardware emulation and hardware). Any of these summary reports can be viewed and analyzed using the Vitis analyzer tool as described in Using the Vitis Analyzer.
The results will be different depending on the summary or report you open. The hardware run is fully accurate, hardware emulation is a cycle-approximate simulation, and software emulation should only be used for functional considerations. Also, since the U200 and ZCU102 cards have different characteristics, the results will be different between these two targets. View the results from the platform and build target that you want to analyze:
u200/sw_emuu200/hw_emuu200/hwzcu102/sw_emuzcu102/hw_emuzcu102/hw
For this lab you will be opening and viewing results from the u200/hw_emu build and run.
Locating the Reports and Summaries¶
If you look into the directory where you ran the application, you will notice that a few files were generated by the run:
vadd.xo.compile_summary: A summary report of the compiled kernelvadd.xclbin.info: A text report of the device binaryvadd.xclbin.link_summary: A summary report of the linked device binaryopencl_trace.csv: A timeline of events occurring during the application runtimesummary.csv: A report of the application profilexrt.run_summary: A summary report of the events of the application runtime
IMPORTANT: If you targeted the ZCU102 hardware, these files are stored on the SD card and must be copied back to your workstation to continue this lab. Refer to Running Emulation on an Embedded Processor Platform for more information.
The generation of these files and reports is controlled by runtime options located in the xrt.ini file. This tutorial contains a pre-existing xrt.ini file which enables the generation of profile data and a timeline of execution with the following content:
[Debug]
opencl_summary=true
opencl_trace=true
Opening the Run Summary with Vitis Analyzer¶
Use the following command to open the summary in Vitis Analyzer:
vitis_analyzer ./vadd.xclbin.link_summary
This opens the Vitis Analyzer tool and loads the various reports and displays the run summary. You can navigate to the various reports using the left pane of the Vitis Analyzer or by clicking on the links provided in the summary report.
Open the System Diagram.
The System Diagram is a graphical view of the contents of the Xilinx device. It shows the various hardware kernels, how they are connected to platform resources such a global memory banks.
Notice the Estimated Resources information displayed next to the
vaddkernel.Click on the “Settings” icon located in the top right corner of the diagram and check the “Show Interface Ports” box. Notice that the diagram now displays the mapping of kernel arguments to kernel ports and shows bandwidth information for each port.
Click on each of the three tabs (Compute Units, Kernels and Memories) located at the bottom of the diagram and look at the information displayed in each of them.
Open the System Guidance report
The Guidance report flags issues and potential issues in your application and kernel, and provides actionable feedback on how to improve it.
This simple example is not fully optimized and Guidance reports several warnings. Inspect each of these warnings to learn more about optimization opportunities and design best practices.
What can you learn about the width of the kernel ports?
The link_summary also includes the compile_summary. Take a look at the various elements of the compile_summary report by selecting them in the Vitis Analyzer tool.
Now open the xrt.run_summary by using the File > Open Summary command from the Vitis Analyzer main menu.
Open the Profile Summary report
The Profile Summary provides annotated details regarding the overall application performance. All data generated during the execution of the application is grouped into categories.
Use the left pane of the report to navigate through the various categories and explore all the metrics reported in the Profile Summary.
Open the Timeline Trace
The Timeline Trace collects displays host and kernel events on a common timeline to help visualize the overall health and performance of your system. The graphical representation is very useful to see issues regarding kernel synchronization and efficient concurrent execution.
Zoom in and scroll to the far right of the timeline trace to visualize the point where the host program transfers the buffers and executes of the kernel.
Hover over the various activity events to get more details about each of them.
Can you relate the timeline activity to the sequence of API calls in the
host.cppfile?
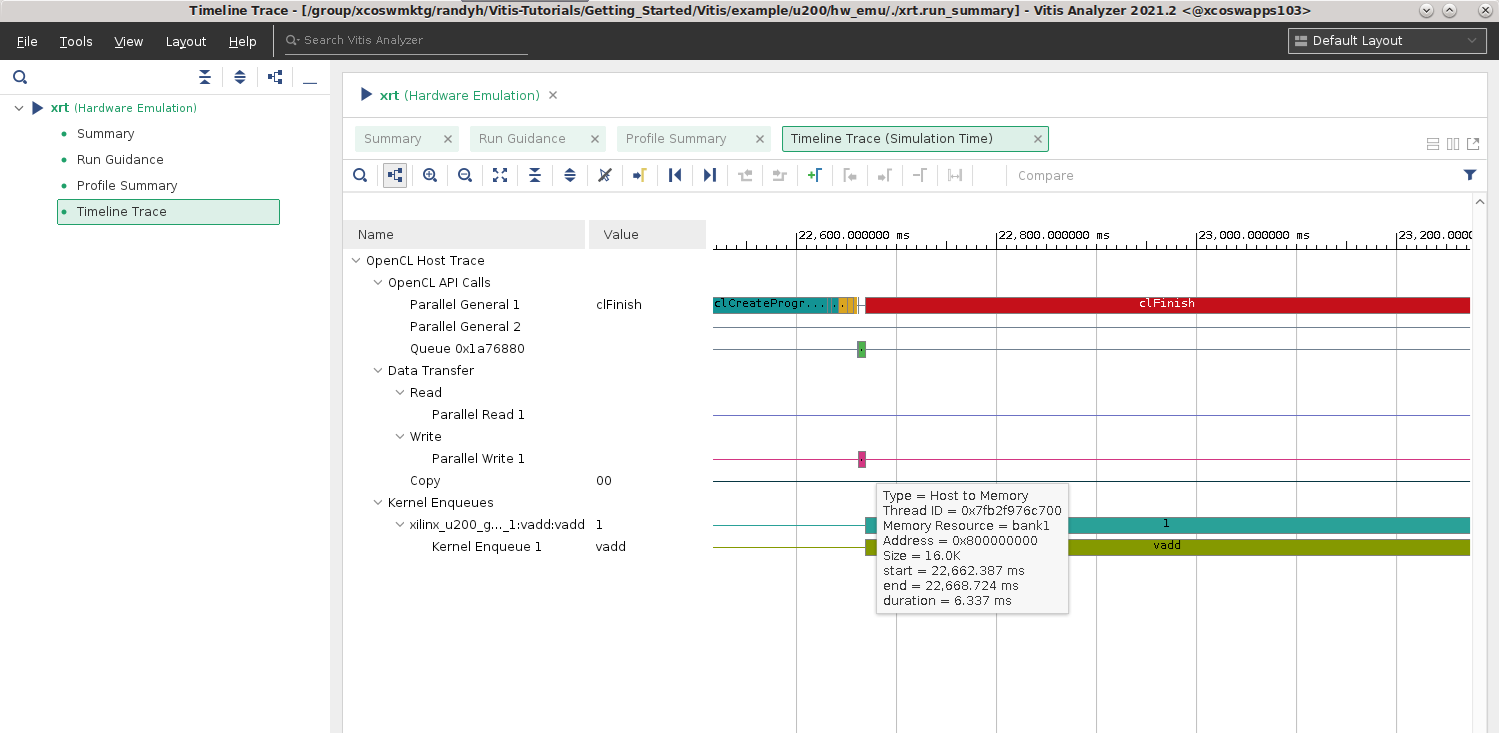
When you are done exploring the various reports in Vitis Analyzer, you can close the tool.
Homework¶
Now that you have learned the basics of the Vitis flow, you can try some experiments on your own. A good place to start is to try making changes to the host program. If you only change the host.cpp file, then you do not need to rebuild the FPGA binary, which makes for very quick build-and-run iterations.
In the host program, the size of the vectors is hardcoded to 4096 elements (through the DATA_SIZE macro).
What happens if you increase this size to a much larger value?
What do you see in Vitis Analyzer?
The host program only calls the accelerator once.
What happens if you put a loop around Step 4 in
host.cppto iterate a few more times?How does the Timeline Trace look now?
Can you make it so that the host program sends different vectors to the kernel each time the host calls it?
Wrap-Up and Next Steps¶
Congratulations for completing the Vitis Flow 101 tutorial. You should now have an understanding of all the essential concepts of the Vitis programming and execution model, including coding considerations and how to build, run and visualize reports.
The vector-add example is as simple as it gets, yet it offers a lot to learn and it is a very good sandbox to dig deeper into key aspects of the flow. The Get Moving with Alveo tutorial leverages the same vector-add example and takes it several steps further by illustrating common optimization techniques. Be sure to check it out.
Return to the Vitis Tutorials home page.
License statement
Licensed under the Apache License, Version 2.0 (the “License”); you may not use this file except in compliance with the License. You may obtain a copy of the License at: http://www.apache.org/licenses/LICENSE-2.0
Unless required by applicable law or agreed to in writing, software distributed under the License is distributed on an “AS IS” BASIS, WITHOUT WARRANTIES OR CONDITIONS OF ANY KIND, either express or implied. See the License for the specific language governing permissions and limitations under the License.
Copyright© 2020–2021 Xilinx