 AI Engine DevelopmentSee Vitis™ Development Environment on xilinx.com See Vitis-AI™ Development Environment on xilinx.com |
DSP Library Tutorial¶
Table of Contents¶
Introduction¶
The Xilinx® Versal™ adaptive compute acceleration platform (ACAP) is a fully software-programmable, heterogeneous compute platform that combines the processing system (PS) (Scalar Engines that include Arm® processors), Programmable Logic (PL) (Adaptable Engines that include the programmable logic), and AI Engines which belong in the Intelligent Engine category.
This tutorial demonstrates how to use kernels provided by the DSP Library for a filtering application, how to analyze the design results, and how to use filter parameters to optimize the design’s performance using simulation. It does not take the design to a hardware implementation, however.
Objectives¶
After completing the tutorial, you should be able to:
Build signal processing datapath using the Vitis™ application acceleration development flow
Evaluate the performance and resource utilization metrics of a design
Adjust filter parameters to meet system performance requirements
Tutorial Overview¶
This tutorial shows how to construct a simple two-stage decimation filter. This filter is not targeted at a specific real-life application, but is used to show how to use the DSP Library to construct filter chains.
Part 1 shows how to use create an AI Engine project and instantiate a parameterized FIR filter from DSPLib
Part 2 shows how to cascade filters together into a chain
Part 3 shows how to optimize performance of the filter chain by tuning individual filters
Directory Structure¶
dsplib_tutorial_install
├───images images for this README
├───part_1
│ ├───data
│ └───src
├───part_2
│ ├───data
│ └───src
└───part_3
├───data
└───src
Before You Begin¶
Documentation: Explore AI Engine Architecture¶
Tools: Installing the Tools¶
Tools Documentation:
To run through this tutorial, you will need to download and install the following tools:
Install the Vitis Software Platform 2021.1
Obtain licenses for the AI Engine tools
Download the DSP Library
Download and setup the VCK190 Vitis Platform for 2021.1
Environment: Setting Up Your Target Platform Environment¶
When the elements of the Vitis software platform are installed, update the target platform environment script.
Edit the provided template setup script env_setup.sh in your favourite text editor. Replace the placeholders with the appropriate paths:
#Setup environment variables
export PLATFORM_REPO_PATHS=<YOUR-PLATFORMS-DIRECTORY>
export DSPLIB_ROOT=<PATH-TO-DSP-LIBRARY>
Then source the environment script:
source env_setup.sh
Validation: Confirming Tool Installation¶
Ensure that you are using the 2021.1 version of Xilinx tools.
which vitis
which aiecompiler
Other Tutorials: Learn Basic Vitis Compiler and AI Engine Concepts¶
For novice users, following link provides tutorials to understand the basic Vitis compiler concepts and building simple AI Engine designs:
Part 1: Creating a Single Kernel Graph¶
Part 1 of this tutorial will:
demonstrate how to create a Vitis project
link in the DSPLib functions
create a simple graph containing a parameterized DSPLib FIR filter.
compile and simulate the design
evaluate the results.
Creating the Project¶
To begin this tutorial, create a new workspace directory, and start the Vitis environment:
mkdir ws_dsplib_tutorial_part_1 vitis
You will see the Select a directory as workspace window. Navigate to the ws_dsplib_tutorial_part_1 directory, select it, and click Launch. The Vitis application window will appear.
We begin by creating a new application: Click Create Application Project. The Create a New Application Project window will appear, which explains the basic concepts of a Vitis project. Click Next when ready.
The Platform window will appear. Select xilinx_vck190_base_202110_1 and click Next.
The Application Project Details window appears next. Give the application the name displib_tutorial_part_1. For the Target processor, select ai_engine, and click Next.
The Domain window will appear. The default domain, aiengine, is the desired domain. Click Next.
The Templates window will appear next. Select Empty Application and click Finish.
Next, we will import the source and data files: In the project tree shown in the Explorer pane, right-click on the dsplib_tutorial_part_1 project, and select Import Sources….
Navigate to <dsplib_tutorial_install>/part_1 and click Open. In the left pane, click on part_1 to expand it, then click on the src and data folders. For the “into folder”, enter dsplib_tutorial_part_1, and click Finish.
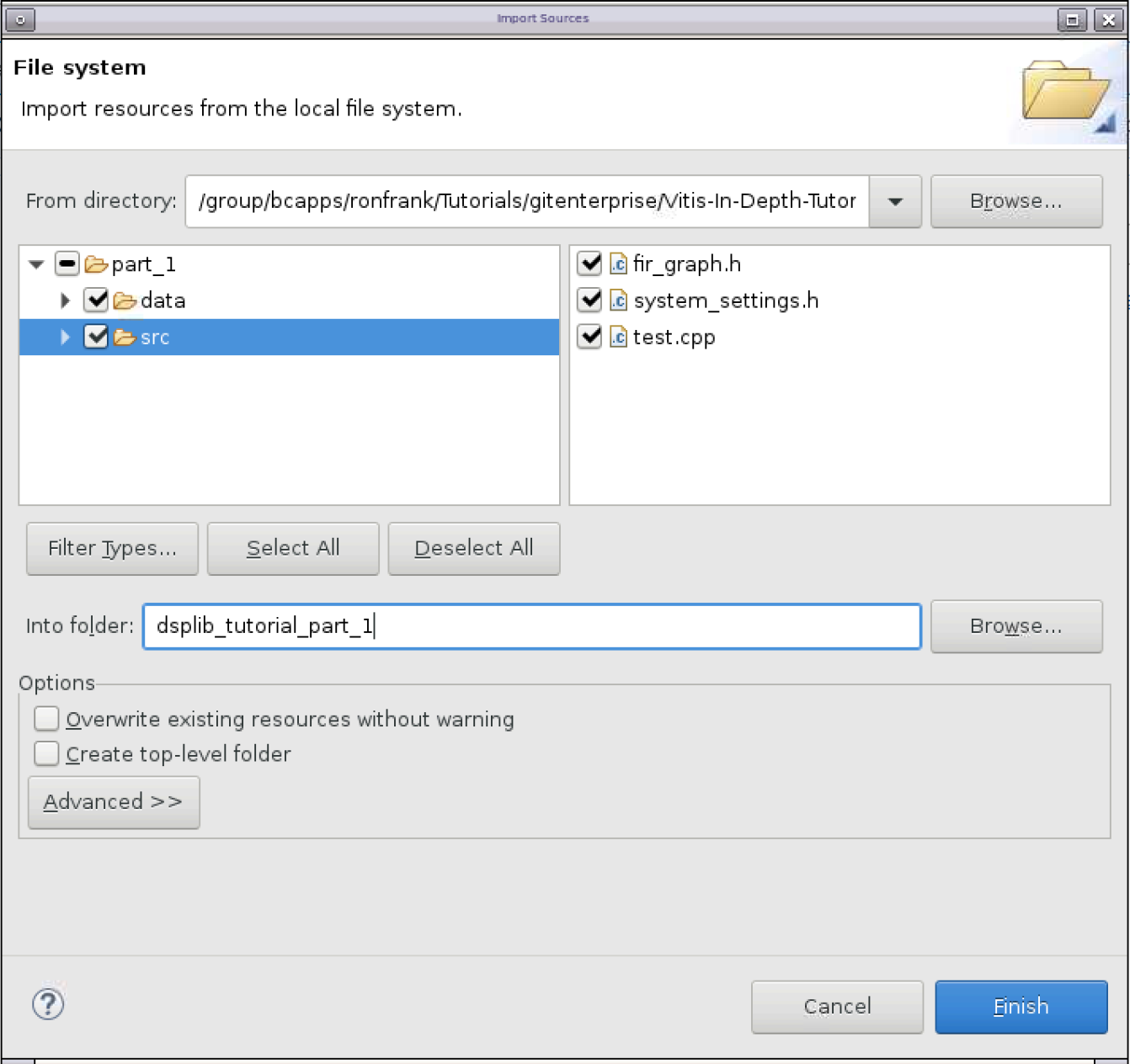
With the files imported, you now need to specify which file is the top level. In the project tree shown in the Explorer pane, double-click on dsplib_tutorial_part_1.prj.
The Application Project Settings should appear in the main pane. Click on Click to select Top-Level File, and a File Selection window should appear. Expand the entries to select dsplib_tutorial_part_1/src/test.cpp, and click OK.
For this project to make use of the DSPLib functions, you need to tell the compiler where to find them. Right-click on dsplib_tutorial_part_1, and click on C/C++ Build Settings.
Under the Tools Settings tab, AIE C Compiler/Input Spec should be highlighted (if it is not highlighted, select it). In the Include Paths pane, click the + sign, and add the directory for each of the following:
${env_var:DSPLIB_ROOT}/L1/src/aie
${env_var:DSPLIB_ROOT}/L1/include/aie
${env_var:DSPLIB_ROOT}/L2/include/aie
The Properties Window should now look as follows:
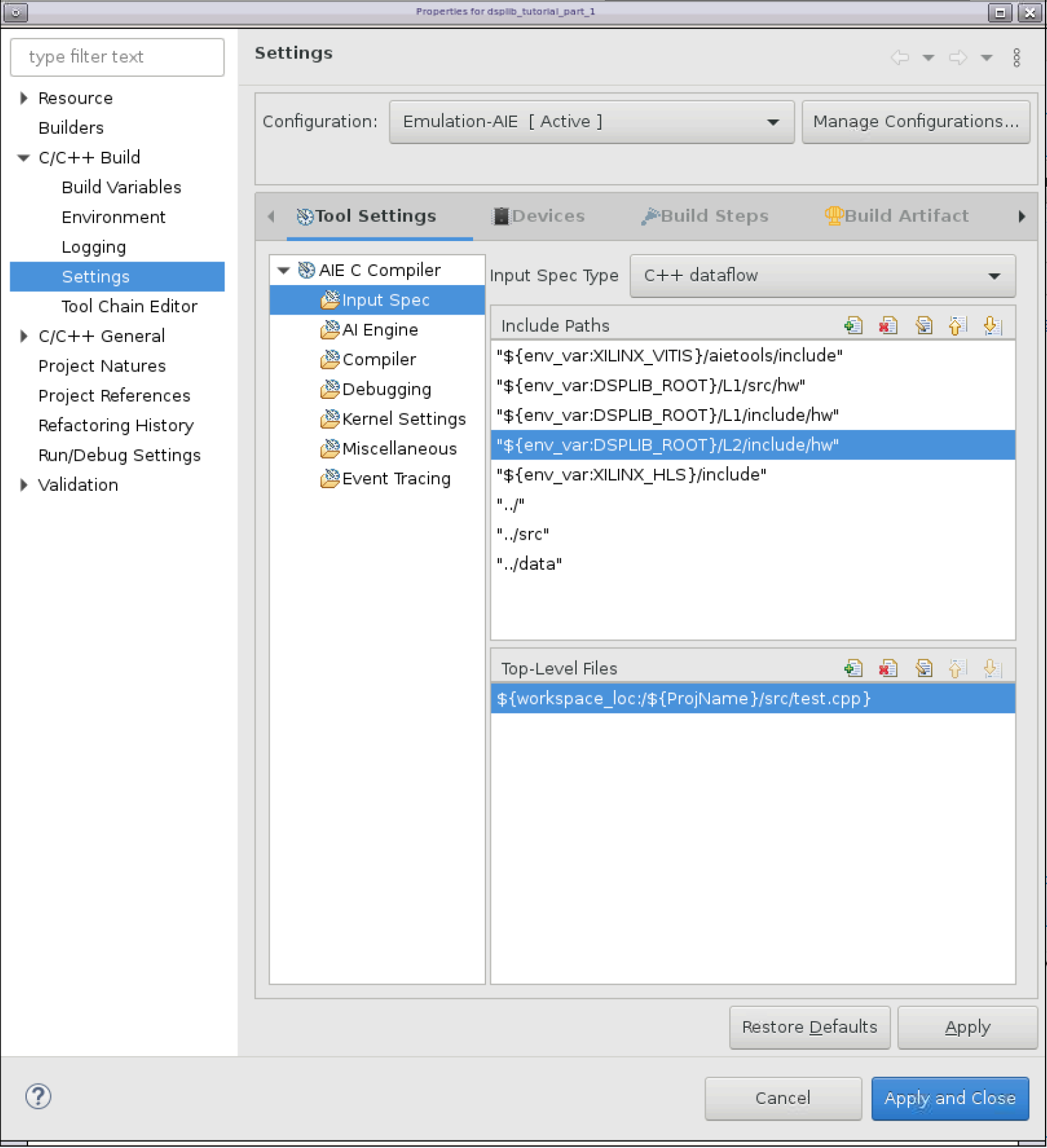
Click Apply and Close, then respond Yes when asked if you want the index rebuilt.
Understanding the Source Files¶
The system_settings.h files is a standard header file that defines the constants used in this project. It includes the header file “<adf.h>”. This is the Adaptive Data Flow (ADF) header file, which provides the classes used for specifying graphs. It also includes the FIR Filter kernel’s header file, fir_sr_sym_graph.hpp.
The design itself it implemented in fir_graph.h. A graph is used to define elements and the connections between them that make up the design. We will go over some of the key aspects of this file.
using namespace adf
namespace dsplib = xf::dsp::aie;
This simplifies accessing the ADF and DSPLib classes.
The FIR filter taps are declared as a vector, and initialized:
std::vector<int16> chan_taps = std::vector<int16>{
-17, -65, -35, 34, -13, -6, 18, -22,
.... };
The following line instantiates the DSPLib FIR filter kernel, named chan_FIR (channel filter):
dsplib::fir::sr_sym::fir_sr_sym_graph<DATA_TYPE, COEFF_TYPE, FIR_LEN_CHAN, SHIFT_CHAN, ROUND_MODE_CHAN, WINDOW_SIZE, AIES_CHAN> chan_FIR;
The filter’s template parameters and their meanings can be found in UG1295.
port<input> in;
port<output> out;
Specifies the input and output ports for this graph, which are connected to in the higher level file test.cpp.
connect<>(in, chan_FIR.in);
connect<>(chan_FIR.out, out);
These statements connect our graph’s input and outputs to the FIR filter’s input and outputs, respectively.
location<kernel>(chan_FIR.m_firKernels[0]) = tile(18,0);
This statement specifies a location attribute for the filter kernel. It specifies the X/Y location of the AI Engine tile within the AI Engine array in which to place the kernel. Location placements for kernels are optional, but shown here to illustrate how physical constraints can be incorporated into the source code. The results of this statement will be seen later when viewing the compilation results.
The third file, test.cpp, can be considered the testbench component. It is not intended for hardware implementation, but rather to drive the simulation.
The following statements instantiate programmable logic input/output (PLIO) elements, and binds them to a file. PLIO elements are points at which data can be moved onto and off of the AI Engine array.
adf::PLIO *pl128_in = new adf::PLIO("128 bits read in", adf::plio_128_bits,"data/input_128b.txt", 250);
adf::PLIO *pl128_out = new adf::PLIO("128 bits read out", adf::plio_128_bits,"data/output_128b_part_1.txt",250);
The next pair of statements instantiate the platform, while also binding the previously described PLIO ports to it, and the following line instantiates the filter graph as defined in fir_graph.h:
simulation::platform<1,1> platform(pl128_in, pl128_out);
FirGraph filter;
The next pair of lines connect the platform’s ports to the filter graph’s ports:
connect<> net0(platform.src[0], filter.in);
connect<> net1(filter.out, platform.sink[0]);
and finally, the main function is specified, which runs the simulation.
int main(void) {
filter.init() ;
filter.run(NUM_ITER) ;
filter.end() ;
return 0 ;
}
Build AI Engine Emulation¶
After the design files are complete, the next step is to choose a target by selecting a build configuration.
There are three build configurations:
Emulation-SW - Compiles to the x86 Simulator. Provides the quickest compiles and fastest validation cycles, but does not provide any implementation details.
Emulation-AIE - Compiles to the AI Engine Simulator. A slower compile, but targets the AI Engine hardware, and provides implementation details.
Hardware - Compiles to physical hardware. This is the most time-consuming build, and should be done once the design is verified and ready to be tested on hardware.
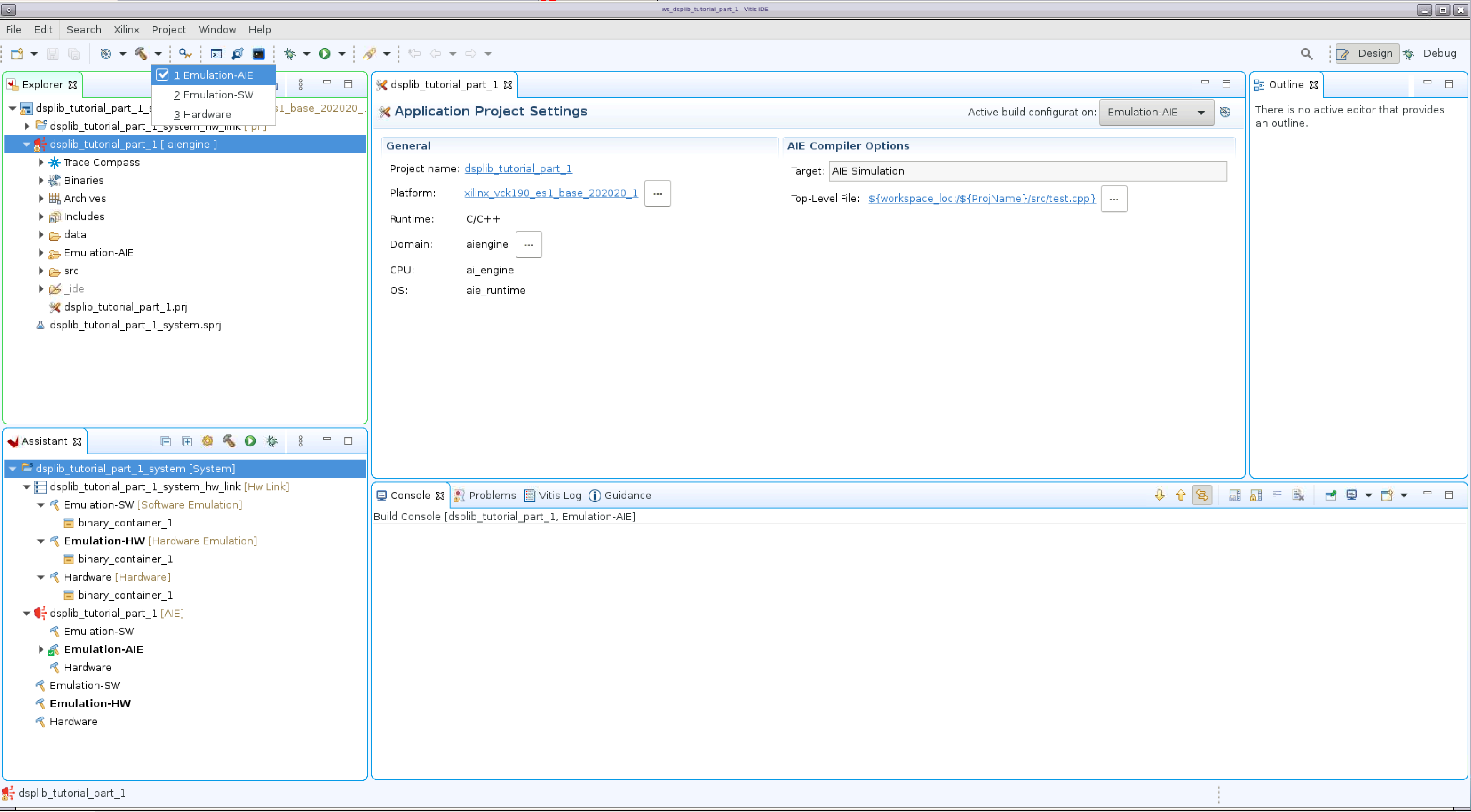
In this tutorial, you will be targeting Emulation of the AI Engine. There are two ways to select the build configuration:
From the Explorer pane, double-click on the application project file to open it, in this case, dsplib_tutorial_part_1.prj. After it opens, you can select the build configuration on the upper right hand corner and select Emulation-AIE.
Click on the arrow symbol besides the hammer to select the active build configuration and select Emulation-AIE. This selects the AI Engine emulation and also starts the compilation process.
After the build configuration is selected, you only need to click on the hammer symbol to (re)compile the project.
Building the project invokes the AI Engine compiler, which compiles the design, and maps it to the AI Engine tiles.
Using Vitis Analyzer to look at the Compilation Results¶
From the Assistant pane, expand the application (displib_tutorial_part_1), then expand the Emulation-AIE section, and double-click Compile Summary. Vitis Analyzer will now open. After it opens, it will display the Summary page, which provides a brief summary of the project.
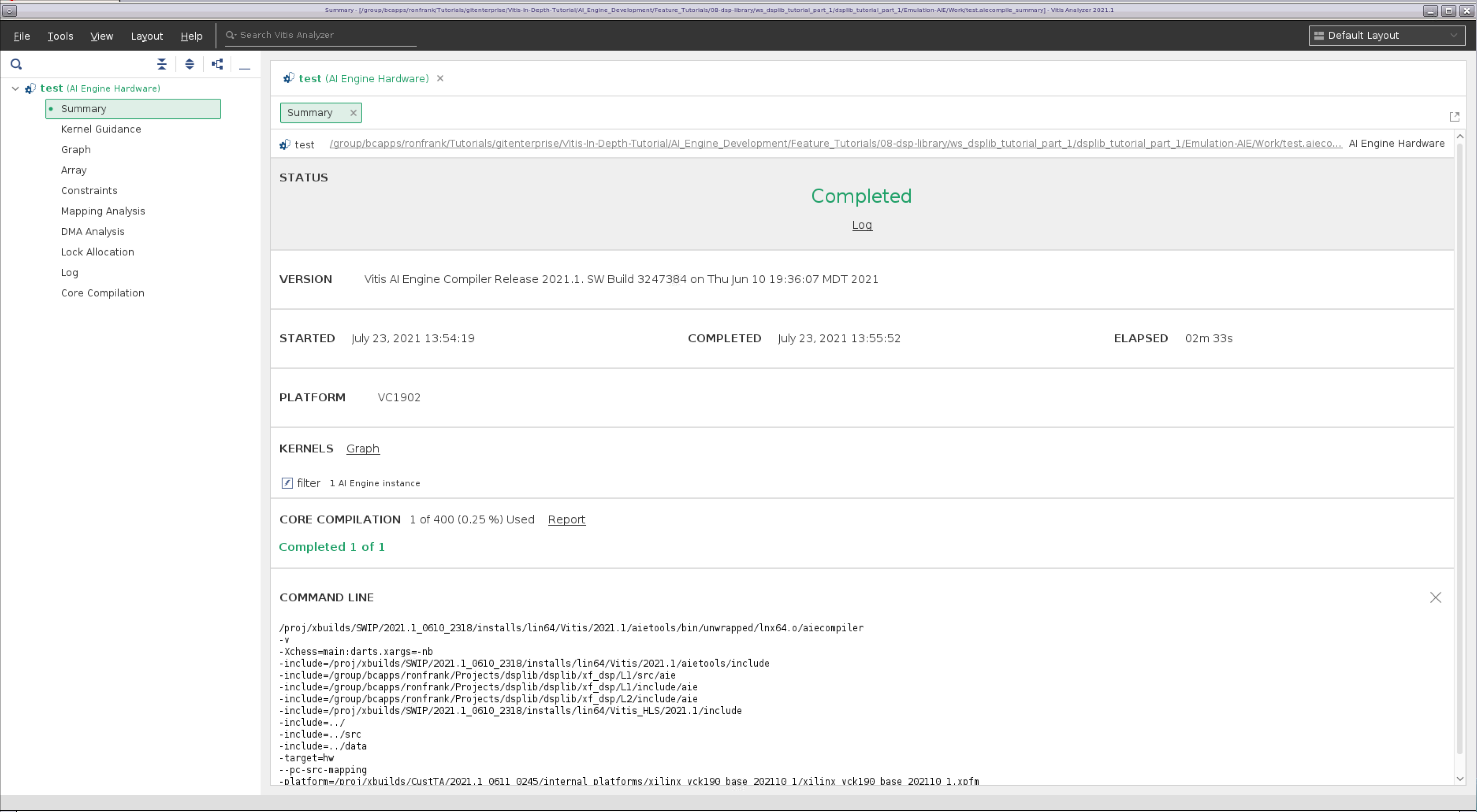
Selecting Graph on the navigation bar shows a diagram of the filter implementation. It illustrates the data connectivity points into and out of the graph (128-bit interfaces), and the symmetrical FIR filter kernel being implemented on a single tile with ping-pong buffers on either side of it.
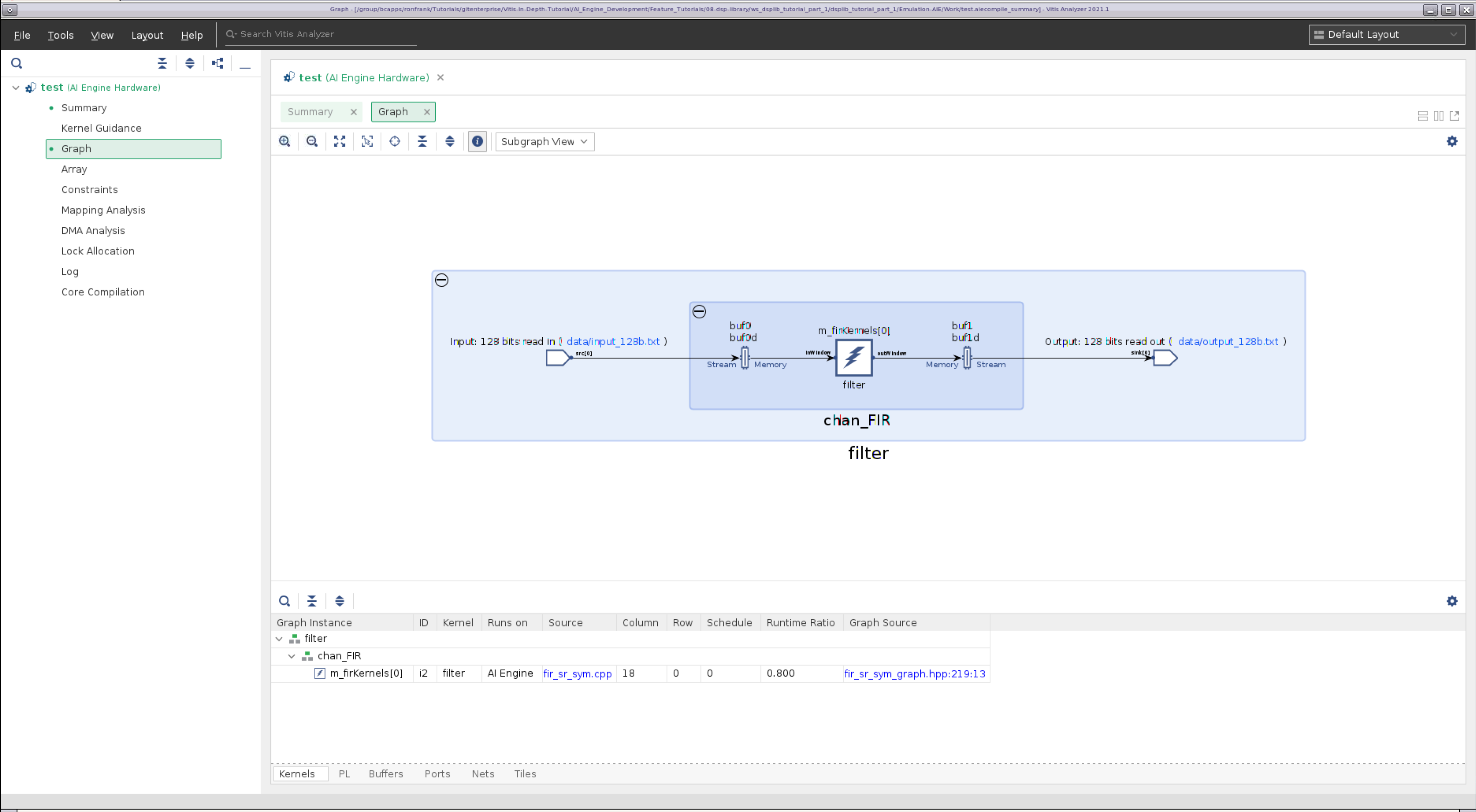
Selecting Array on the navigation bar shows the physical implementation of the design on the AI Engine array. Here you can see the PLIO interfaces in pink, the AI Engine tile that implements the kernel in blue, and the ping pong buffers in purple. Note the kernel is located in tile (18,0), which was specified in fir_filter.h. Clicking on the components on the diagram will take you to the appropriate tab below which provides a description of the element. Conversely you can select the various element tabs (Kernels / PL / Buffers / Ports / Nets / Tiles) and click on a component to see where it is located on the array.
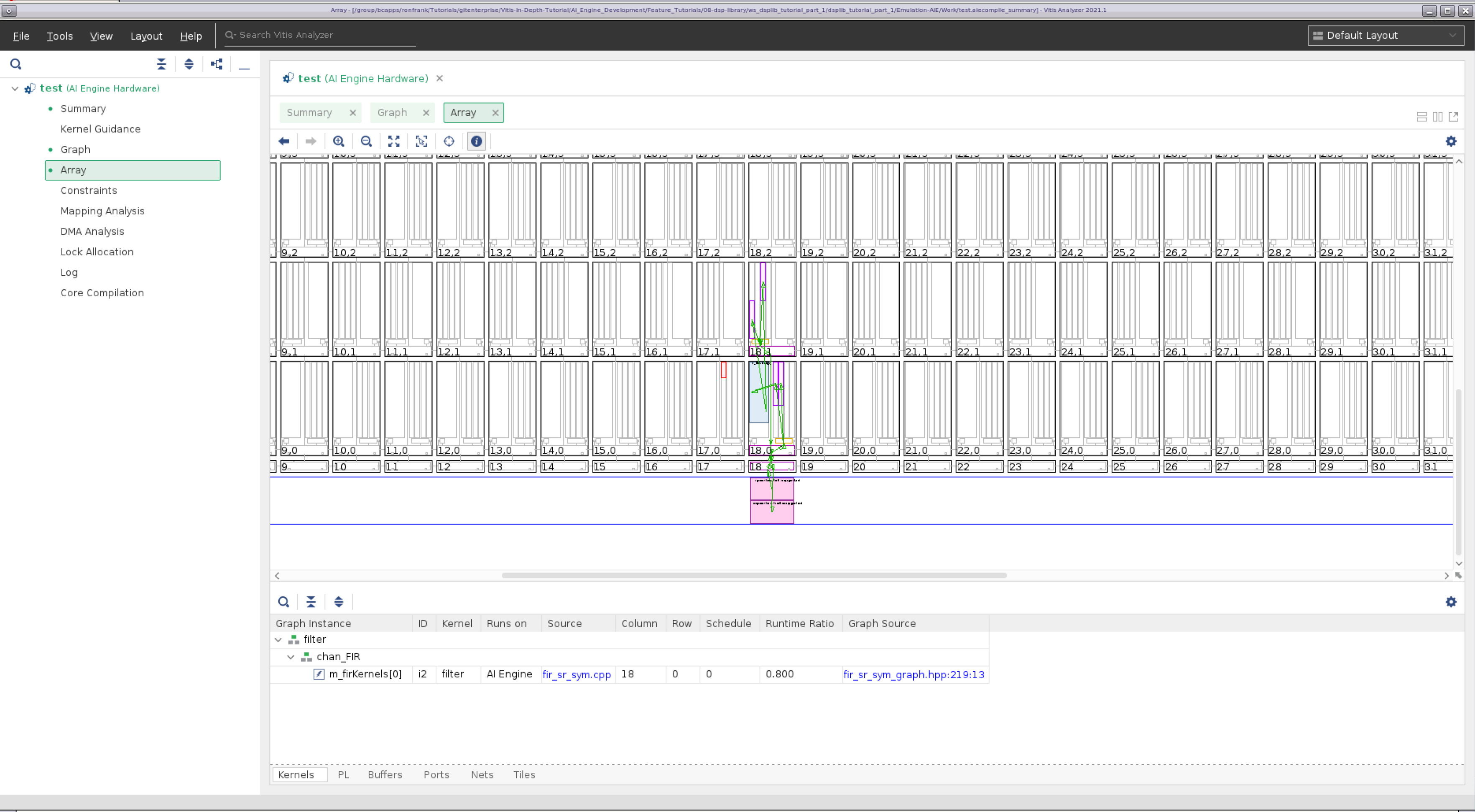
You can select the other entries on the navigation bar to see additional implementation details.
When you are done examining the design, click File -> Exit
Running the Design through Simulation¶
In the Explorer pane, right-click on the application project dsplib_tutorial_part_1, and select Run As -> Run Configurations….
The Create, manage and run configurations window will appear. Click the Launch new configuration icon (the document with the plus sign).
Give the configuration a name, AI Engine Emulation Config.
Select the Main tab, check the Generate Trace checkbox, and select VCD. Click Run. The simulation will begin execution and the log appears on the Console pane below. Wait for the simulation to complete (the status bar on the lower right corner will disappear).
Using Vitis Analyzer to look at the Simulation Results¶
From the Assistant pane, expand the application displib_tutorial_part_1, then expand the Emulation-AIE section, and double-click Run Summary. Vitis Analyzer will now open. After it opens, it will display the Summary page, which provides a brief summary of the simulation.
Selecting Trace on the navigation bar shows the simulation trace. Here you can see kernel activity, the DMA transfer activity, locks for the ping-pong buffers, etc.
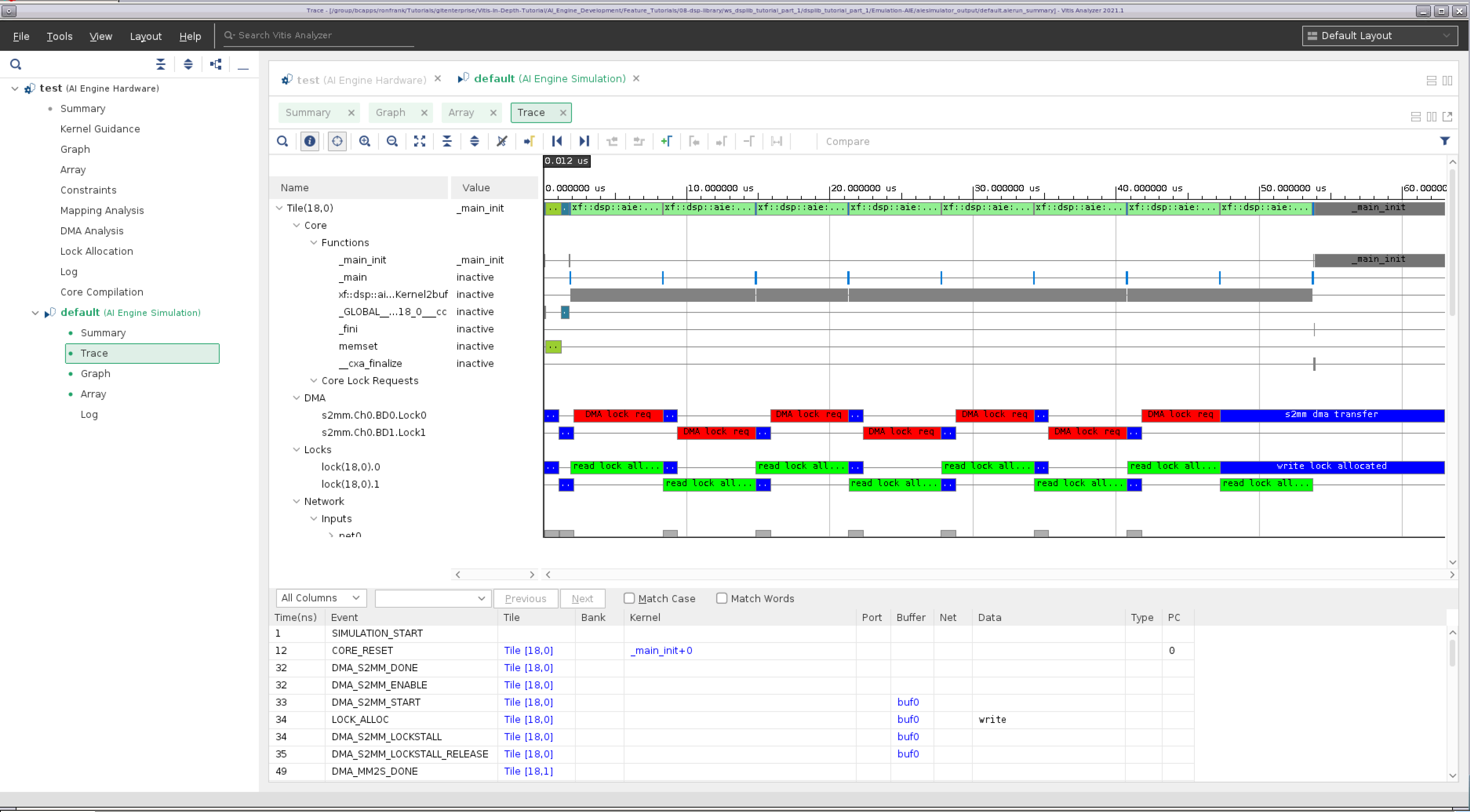
Part 2: Creating a Multi Kernel Graph¶
Part 2 of this tutorial will:
demonstrate how to connect together filters to create a filter chain.
show how to identify areas for optimization within the chain
Creating the Project¶
For this part, you can create a new workspace and import the source files for part 2 as you did for part 1, or you can save some time and import the existing ZIP of the project provided. For Part 2, we will demonstrate the latter option.
Select File -> Switch Workspace -> Other…, click Browse…, then select the new folder icon, and give the new folder a name dsplib_tutorial_part_2. Click Open and then Launch.
Select File -> Import…
Select Vitis project exported zip file and click Next.
Navigate to <dsplib_tutorial_install>/part_2, select dsplib_tutorial_part_2.ide.zip, click Open, and then click Finish. The reconstituted project should then appear in the Explorer pane.
Changes to the Filter Graph from Part 1¶
For Part 2, we have cascaded a halfband filter after the FIR filter that was in the design in part 1.
In the system_settings.h file, constants for the halfband filter have been added, as well as the kernel’s header file, fir_interpolate_hb_graph.hpp.
In the file fir_graph.h, the notable changes are the following:
The constants for the second filter have been added:
std::vector<int16> hb_taps = std::vector<int16>{
23, -63, 143, -281, 503, -845, 1364, -2173,
3557, -6568, 20729, 32767};
The second (halfband) filter has been instantiated:
dsplib::fir::interpolate_hb::fir_interpolate_hb_graph<DATA_TYPE, COEFF_TYPE, FIR_LEN_HB, SHIFT_HB, ROUND_MODE_HB, WINDOW_SIZE> hb_FIR;
Also, the output of the channel FIR filter is now cascaded into the halfband filter, whose output is now connected to the graph’s output:
connect<>(chan_FIR.out, hb_FIR.in);
connect<>(hb_FIR.out, out);
The testbench file, test.cpp, is unchanged.
Build AI Engine Emulation¶
Building the AI Engine emulation for part 2 is identical to part 1, as described previously.
If the build was successful, you can continue straight on through to simulation.
Running the Design through Simulation¶
Running part 2 through simulation is identical to part 1, as described previously.
Using Vitis Analyzer to look at the Compilation and Simulation Results¶
From the Assistant pane, expand the application displib_tutorial_part_2, then expand the Emulation-AIE section, and double-click Run Summary. Vitis Analyzer will now open. After it opens, it will display the Summary page, which provides a brief summary of the simulation.
Selecting Graph on the navigation bar shows a diagram of the filter implementation. In this version of the graph, we can now see the two kernels, each implemented in the own AI Engine tile.
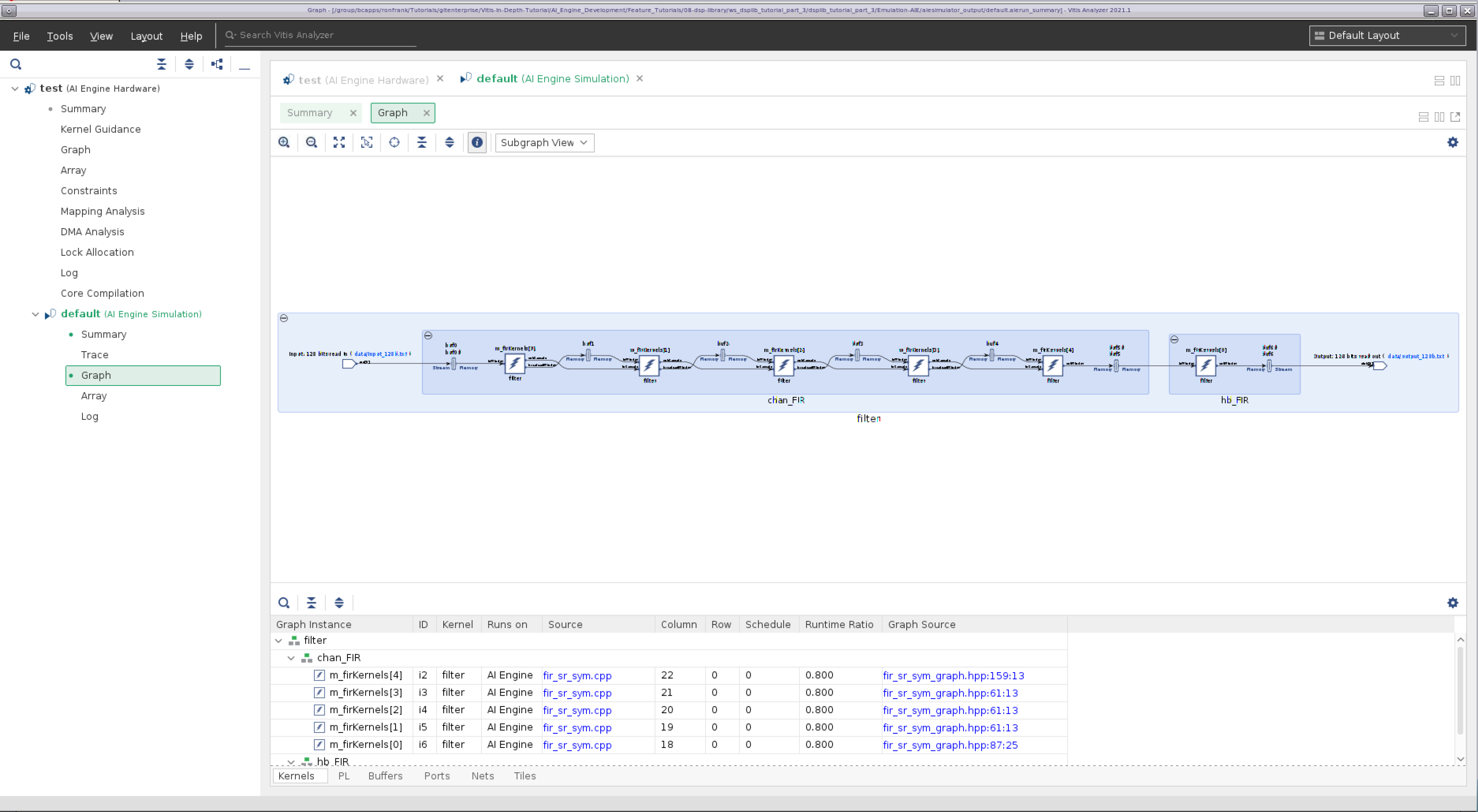
Selecting the Array option on the navigation bar shows the physical implementation of the design on the AI Engine array. You can see the two kernels are located in the tiles specified by the location constraints.
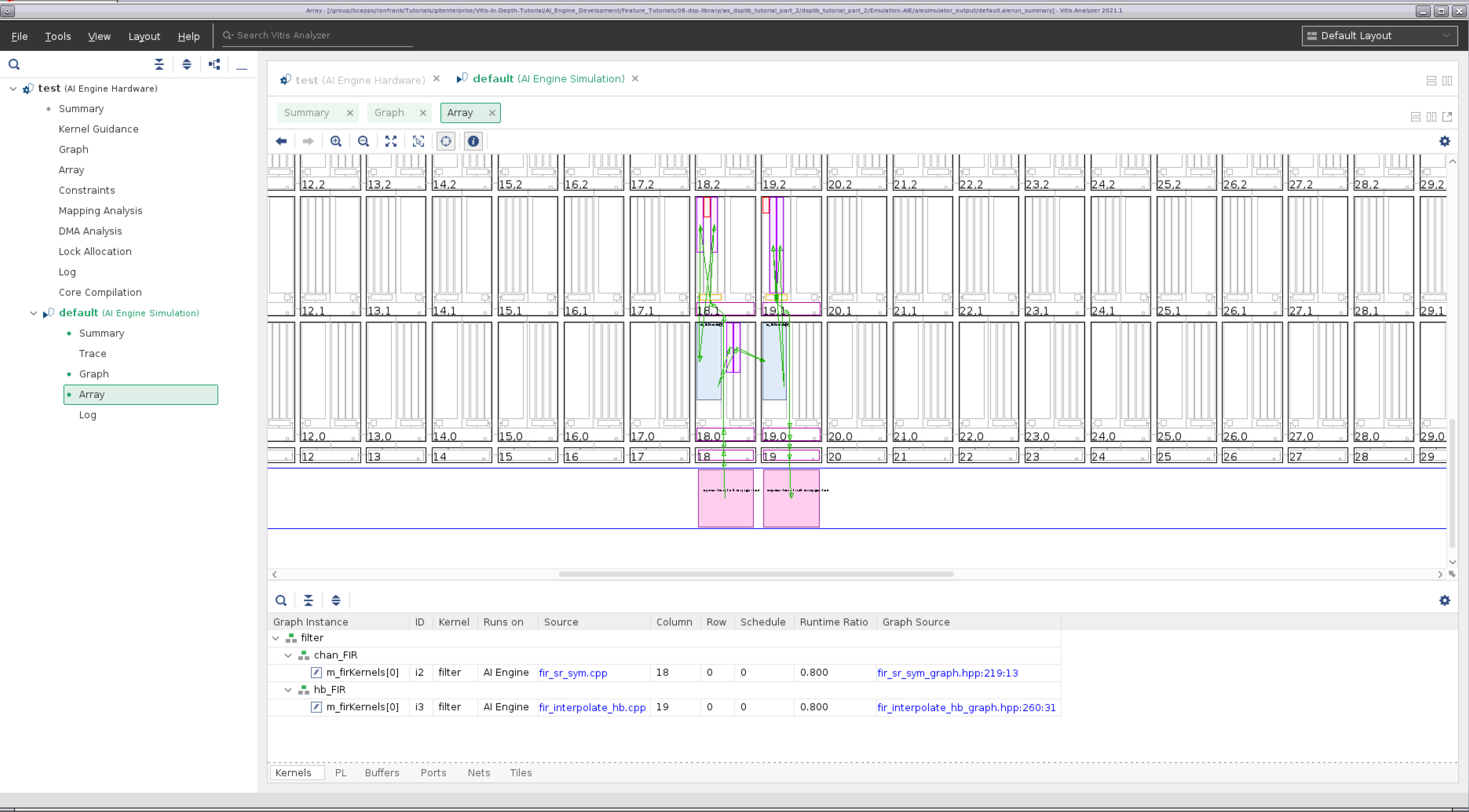
Selecting the Trace option on the navigation bar shows the tile (18,0) (the chan_FIR kernel) spending most of its time running kernel code, while tile (19,0) (hb_FIR) spends significant time being idle in _main. chan_FIR is the bottleneck in this datapath, which is not surprising because it has many more taps to compute.
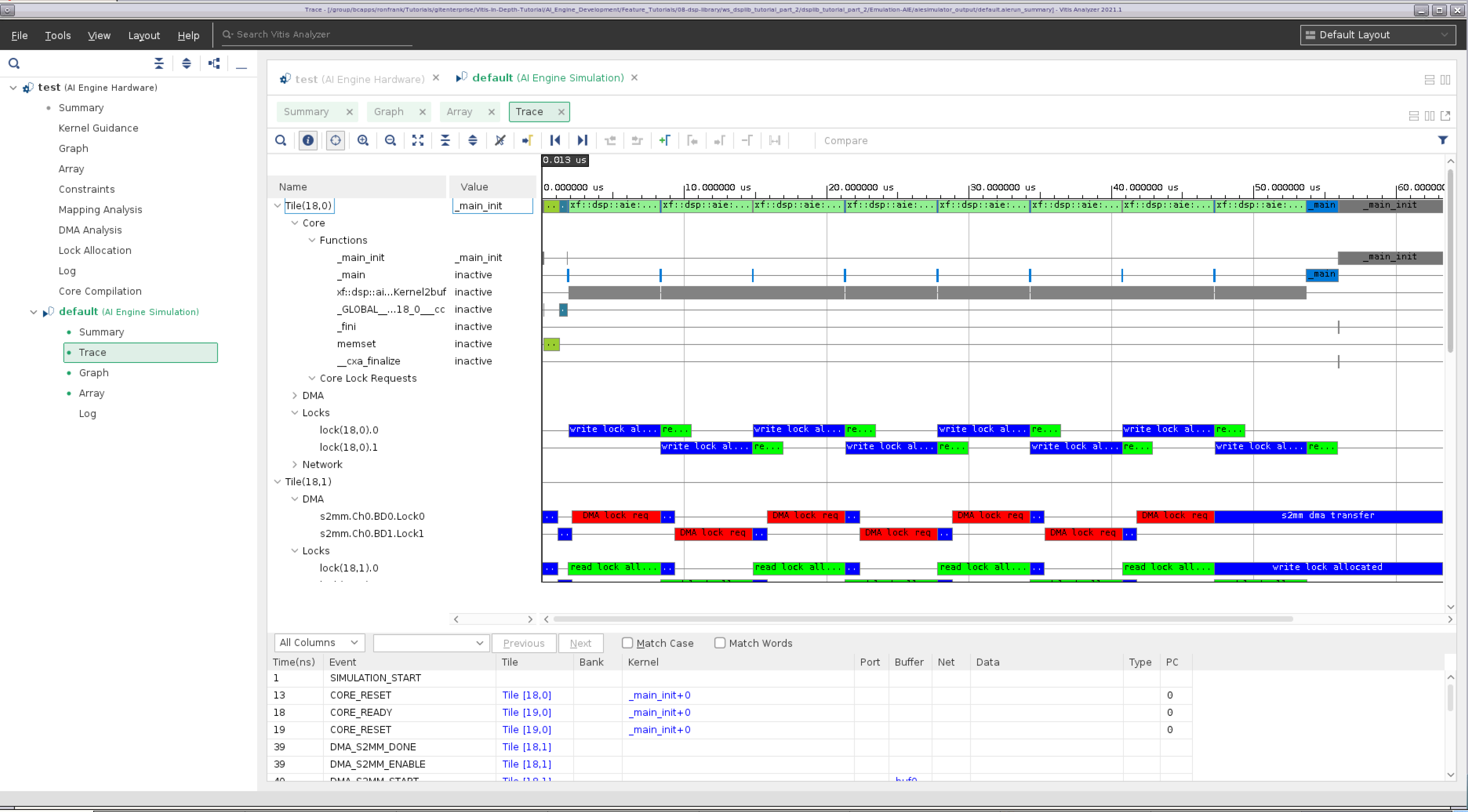
In part 3, we are going to use filter parameters to attempt to increase the performance of the chan_FIR filter, to increase overall performance of the chain.
Part 3: Optimizing Filter Performance¶
Part 3 of this tutorial will:
demonstrate how to use the CASC_LEN parameter to increase filter performance.
Creating the Project¶
Creating part 3 of this project is identical to part 2, as described previously.
Changes to the Filter Graph from Part 1¶
For Part 3, we are going to increase the performance of the design by adjusting the TP_CASC_LEN parameter on the chan_FIR filter.
In system_settings.h, the following parameter has been changed:
#define AIES_CHAN 5
informing the library element to allocate 5 AI Engines to the FIR filter kernel.
In fir_graph.h, the only change here is using a for loop to lock the location constraints of the chan_FIR AI Engine tiles.
for (int i=0; i < AIES_CHAN; i++) {
location<kernel>(chan_FIR.m_firKernels[i]) = tile(18+i, 0);
}
location<kernel>(hb_FIR.m_firKernels[0]) = tile(23,0);
The testbench file, test.cpp, is unchanged.
Build AI Engine Emulation¶
Building the AI Engine emulation for part 3 is identical to part 1, as described previously.
If the build was successful, you can continue straight on through to simulation.
Running the Design through Simulation¶
Running part 3 through simulation is identical to part 1, as described previously.
Using Vitis Analyzer to look at the Compilation and Simulation Results¶
From the Assistant pane, expand the application displib_tutorial_part_3, then expand the Emulation-AIE section, and double-click Run Summary. Vitis Analyzer will now open. After it opens, it will display the Summary page, which provides a brief summary of the simulation.
Selecting Graph on the navigation bar shows a diagram of the filter implementation. It illustrates the data connectivity points into and out of the graph (128-bit interfaces), and the symmetrical FIR filter kernel being implemented on five tiles, followed by a single tile implementing the halfband filter.
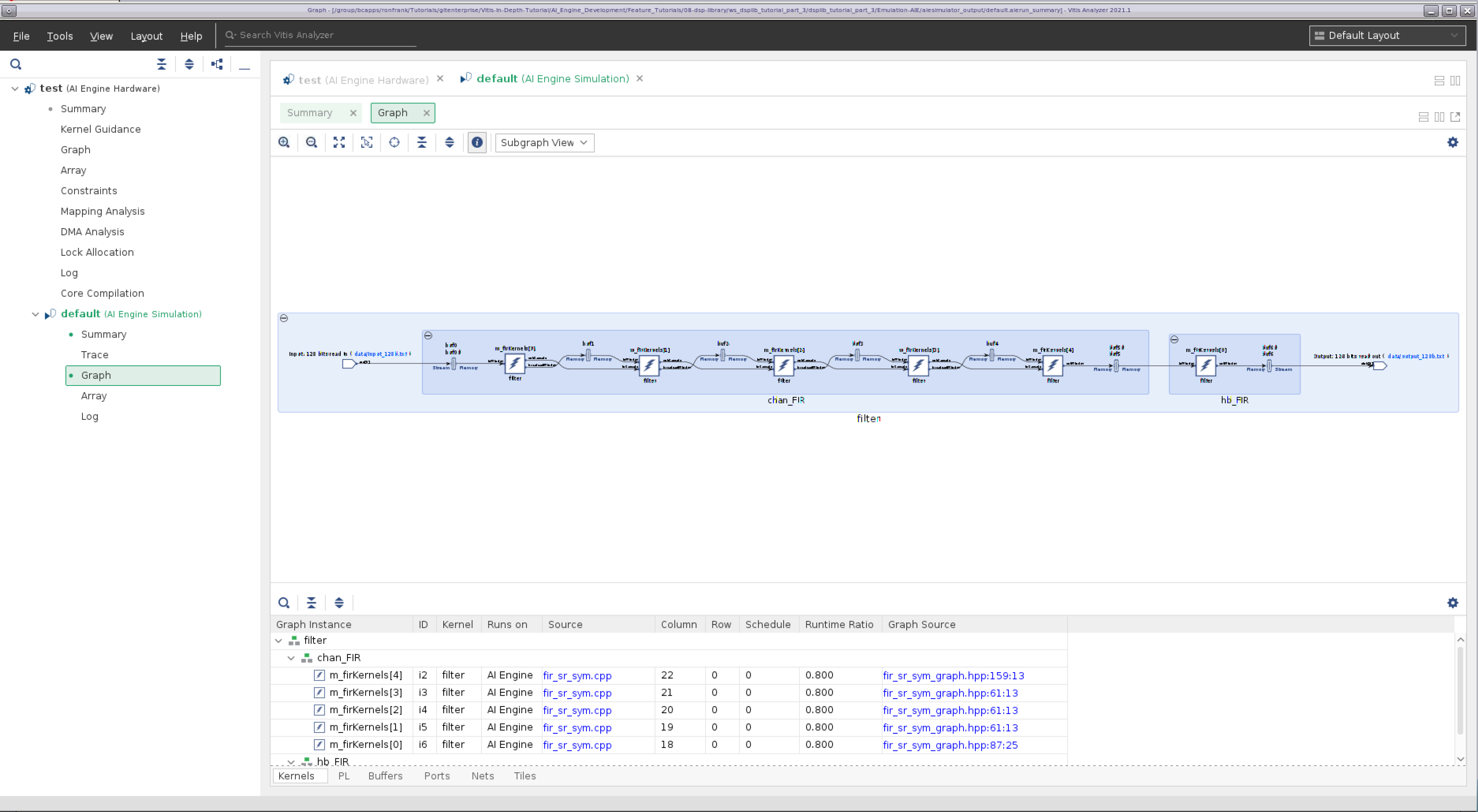
Selecting the Array option on the navigation bar shows the physical implementation of the design on the AI Engine array; with the tile’s locations being determined by the location constraints.
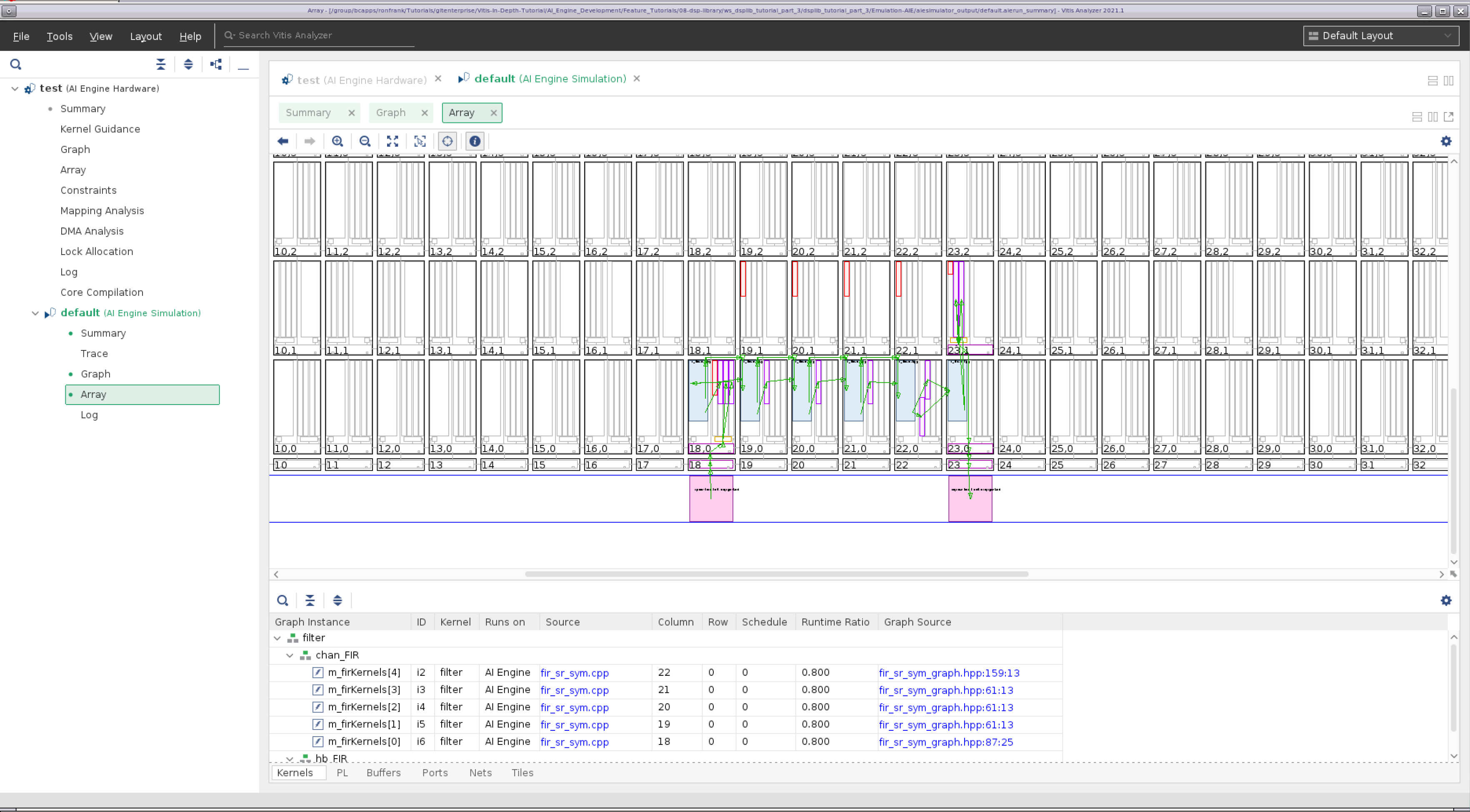
Selecting the Trace option on the navigation bar now shows the channel filter tiles ((18,0) through (22,0)) almost fully occupied with processing the data; the computational load between the channel filter’s constituent engines now matching that of the halfband filter (23,0). The design now completes in 8 iterations in 24 microseconds, compared to 57.
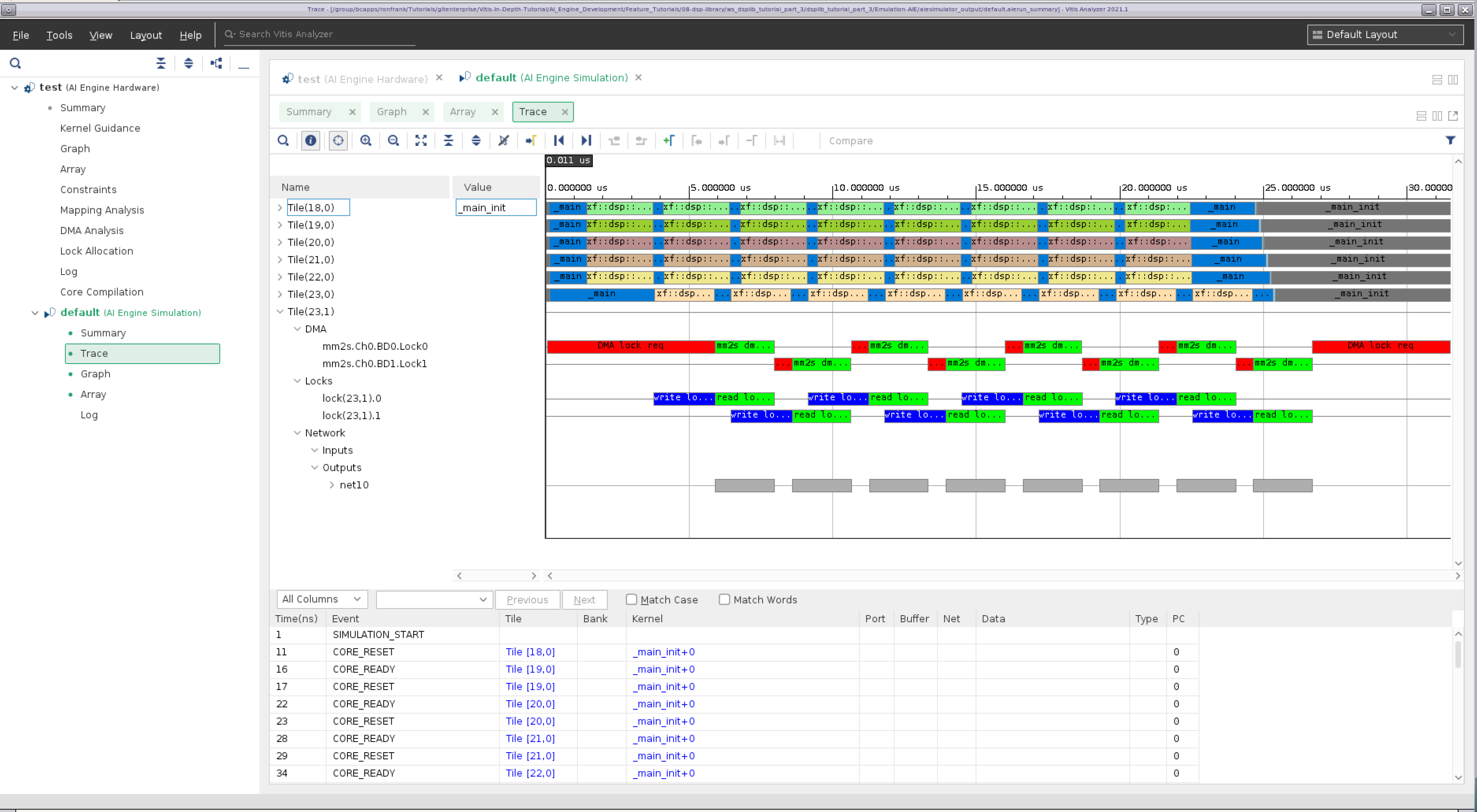
Conclusion¶
This tutorial has demonstrated the following:
How to create a Vitis AI Engine Project
How to create a graph based design description and described the basic element required
How to incorporate the FIR filter elements provided by the DSP Library
How to compile and simulate the design
How to view and interpret the results of an AI Engine based compilation and simulation
How to adjust FIR parameters to tune the design performance
In doing so, it has hopefully provided a foundation upon which the user can begin to create their own designs in Vitis using the DSP Library.
References¶
The following documents provide supplemental material useful with this tutorial.
UG1076 Versal ACAP AI Engine Programming Environment¶
Contains chapters on how to develop AI Engine graphs, how to use the Ai Engine compiler, and AI Engine simulation, and performance analysis.
Vitis DSP Library (DSPLib) Documentation¶
Contains information regarding the DSPLib example kernels used by this tutorial.
Vitis Unified Software Development Platform 2021.1 Documentation¶
Following links point to Vitis software platform related documents referred in this tutorial:
License¶
Licensed under the Apache License, Version 2.0 (the “License”); you may not use this file except in compliance with the License.
You may obtain a copy of the License at http://www.apache.org/licenses/LICENSE-2.0
Unless required by applicable law or agreed to in writing, software distributed under the License is distributed on an “AS IS” BASIS, WITHOUT WARRANTIES OR CONDITIONS OF ANY KIND, either express or implied. See the License for the specific language governing permissions and limitations under the License.
XD022 | © Copyright 2021 Xilinx, Inc.