Building and Debugging Linux Applications for Zynq-7000 SoCs¶
This chapter demonstrates how to develop and debug Linux applications.
Example 4: Creating Linux Images introduces how to create a Linux image with PetaLinux.
Example 5: Creating a Hello World Application for Linux in the Vitis IDE creates a Linux application in the Vitis IDE with the Linux image created in Example 4.
Example 4: Creating Linux Images¶
In this example, you will configure and build a Linux operating system platform for an Arm™ Cortex-A9 core based APU on a Zynq® 7000 device. You can configure and build Linux images using the PetaLinux tool flow, along with the board-specific BSP. The Linux application is developed in the Vitis IDE.
Input and Output Files¶
Input:
Hardware XSA (
system_wrapper.xsagenerated in Example 1: Creating a New Embedded Project with Zynq SoC)
Output:
PetaLinux boot images (
BOOT.BIN,image.ub)PetaLinux application (hello_linux)
Important
This example requires a Linux host machine with PetaLinux installed. Refer to the PetaLinux Tools Documentation: Reference Guide (UG1144) for information about dependencies for PetaLinux 2021.2.
This example uses the PetaLinux ZC702 BSP to create a PetaLinux project. Ensure that you have downloaded the ZC702 BSP for PetaLinux as instructed on the PetaLinux Tools download page.
Creating a PetaLinux Image¶
Create a PetaLinux project using the following command:
petalinux-create -t project -s <path to the xilinx-zc702-v2021.2-final.bsp>
Note
xilinx-zc702-v2021.2-final.bsp is the PetaLinux BSP for the ZC702 Production Silicon Rev 1.0 Board.
This creates a PetaLinux project directory, xilinx-zc702-2021.2.
Reconfigure the project with system_wrapper.xsa:
The created PetaLinux project uses the default hardware setup in the ZC702 Linux BSP. In this example, you will reconfigure the PetaLinux project based on the Zynq design that you configured using the Vivado® Design Suite in Example 1: Creating a New Embedded Project with Zynq SoC.
Copy the hardware platform
system_wrapper.xsato the Linux host machine.Reconfigure the project using the following command:
cd xilinx-zc702-2021.2 petalinux-config --get-hw-description=<path that contains system_wrapper.xsa>
This command opens the PetaLinux Configuration window. You can review these settings. If required, make changes in the configuration. For this example, the default settings from the BSP are sufficient to generate the required boot images. Select Exit and press Enter to exit the configuration window.
If you would prefer to skip the configuration window and keep the default settings, run the following command instead:
petalinux-config --get-hw-description=<path containing system_wrapper.xsa> --silentconfigBuild the PetaLinux project:
In the
<PetaLinux-project>directory (for example,xilinx-zc702-2021.2), build the Linux images using the following command:petalinux-build
After the above statement executes successfully, verify the images and the timestamp in the images directory in the PetaLinux project folder using the following commands:
cd images/linux ls -alboot.scris the script that U-Boot reads during boot time to load the kernel and rootfsimage.ubcontains kernel image, device tree and rootfs.
Generate the boot image using the following command:
petalinux-package --boot --fsbl zynq_fsbl.elf --u-boot
This creates a
BOOT.BINimage file in the<petalinux-project>/images/linux/directory.Note
The option to add bitstream,
--fpga, is missing from the above command intentionally because so far the hardware configuration is based only on a PS with no design in the PL. If a bitstream is present in the design,--fpgacan be added in thepetalinux-packagecommand as shown below:petalinux-package --boot --fsbl zynq_fsbl.elf --fpga system.bit --u-boot u-boot.elf
Refer to
petalinux-package --boot --helpfor more details about the boot image package command.
Booting Linux on the Target Board¶
You will now boot Linux on the Zynq-7000 SoC ZC702 target board using the JTAG mode.
Note
Additional boot options are explained in Linux Booting and Debug in the Software Platform.
Copy the
BOOT.BIN,image.ub, andboot.scrfiles to the SD card.Set up the board as described in Setting Up the Board.
Change the boot mode to SD boot.
Change SW16[5:1] to 01100

SD Boot Mode Setup for SW16¶
Make sure Ethernet Jumper J30 and J43 are as shown in the following figure.
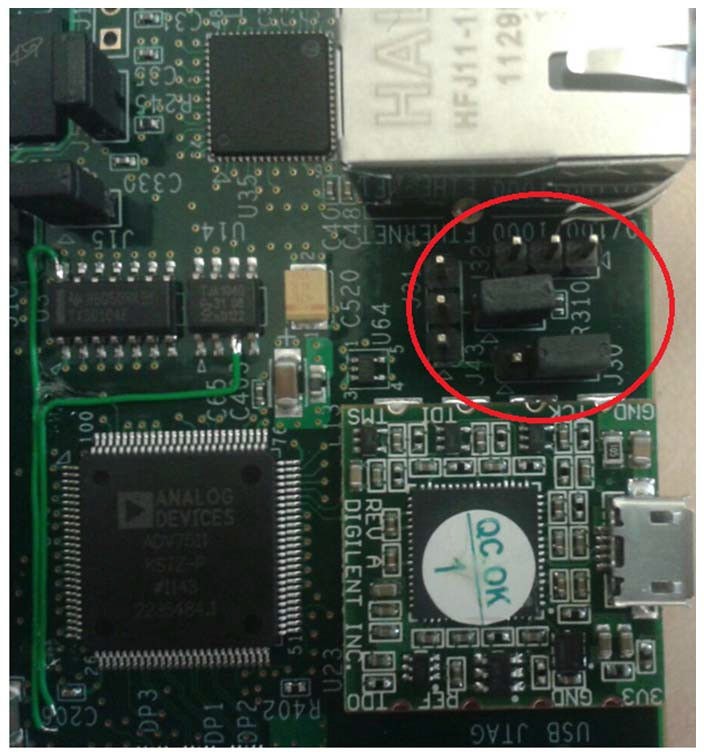
Ethernet Jumper¶
Ethernet is optional in this example. It is required in Example 5.
Launch the Vitis software platform and open the same workspace you used in Using the Zynq SoC Processing System.
If the serial terminal is not open, connect the serial communication utility with the baud rate set to 115200.
Note
This is the baud rate that the UART is programmed to on Zynq devices.
Power on the target board.
The Linux login prompt will appear. Use user name
rootand passwordrootto log in.
Example 5: Creating a Hello World Application for Linux in the Vitis IDE¶
In this example, you will use the Vitis IDE to create a Linux application that runs on the embedded Linux environment.
Creating Linux Domain¶
First, create a Linux domain in the Vitis IDE. The Linux domain contains the information required by the Linux application.
The steps to create a Linux domain are given below:
Go to the Explorer view in the Vitis software platform and expand the zc702_edt platform project.
Open the platform by double clicking platform.spr.
The platform view opens. Click the + button in the right corner to add a domain, as shown in the following figure.
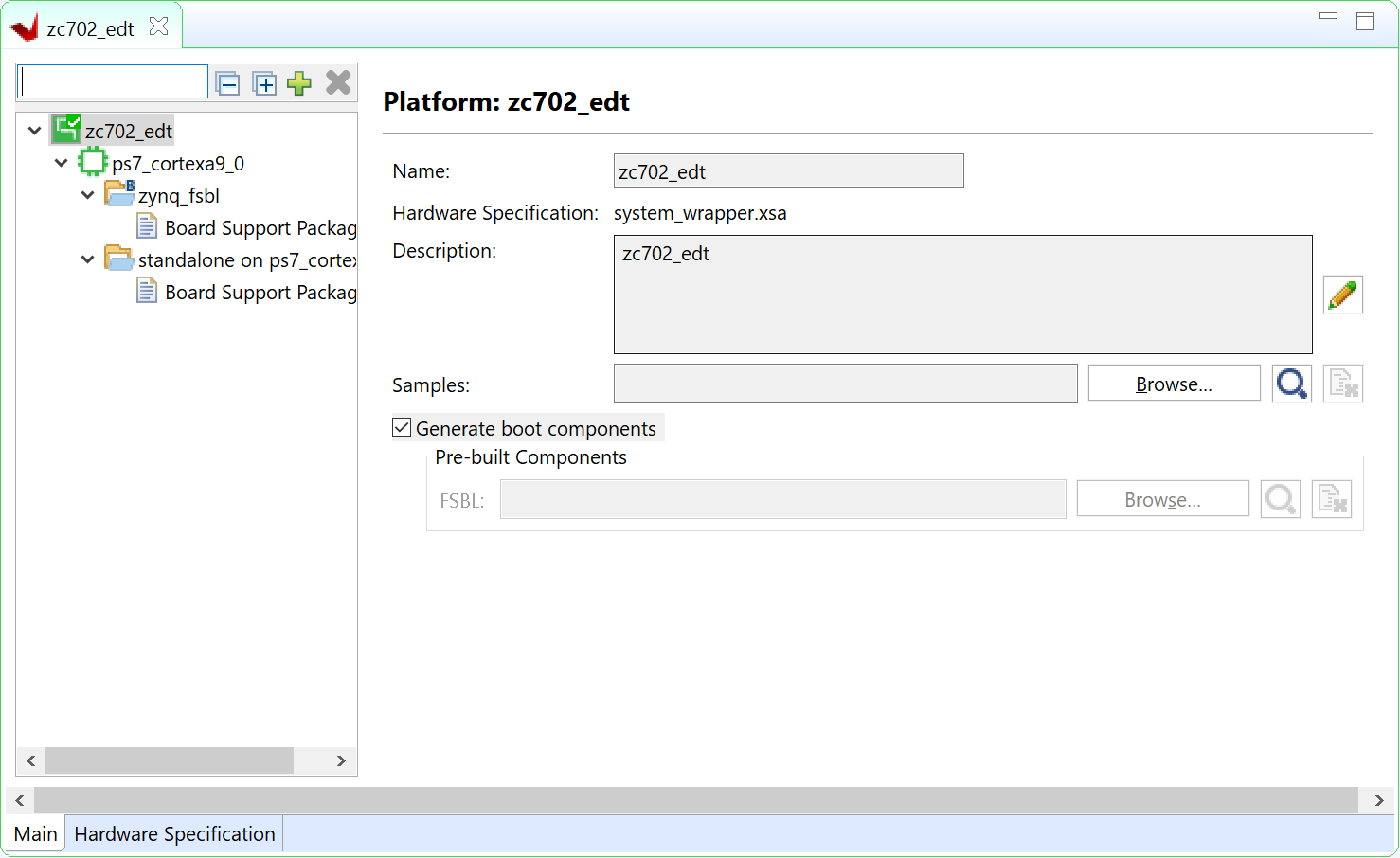
platform.spr¶
When the New Domain dialog box opens, enter the details as given below:
Option
Value
Name
linux_domain
Display Name
linux_domain
OS
Linux
Processor
ps7_cortexa9
Supported Runtimes
C/C++
Architecture
32-bit
Bif file
Keep blank
Boot Components Directory
Keep blank
Linux image directory
Keep blank
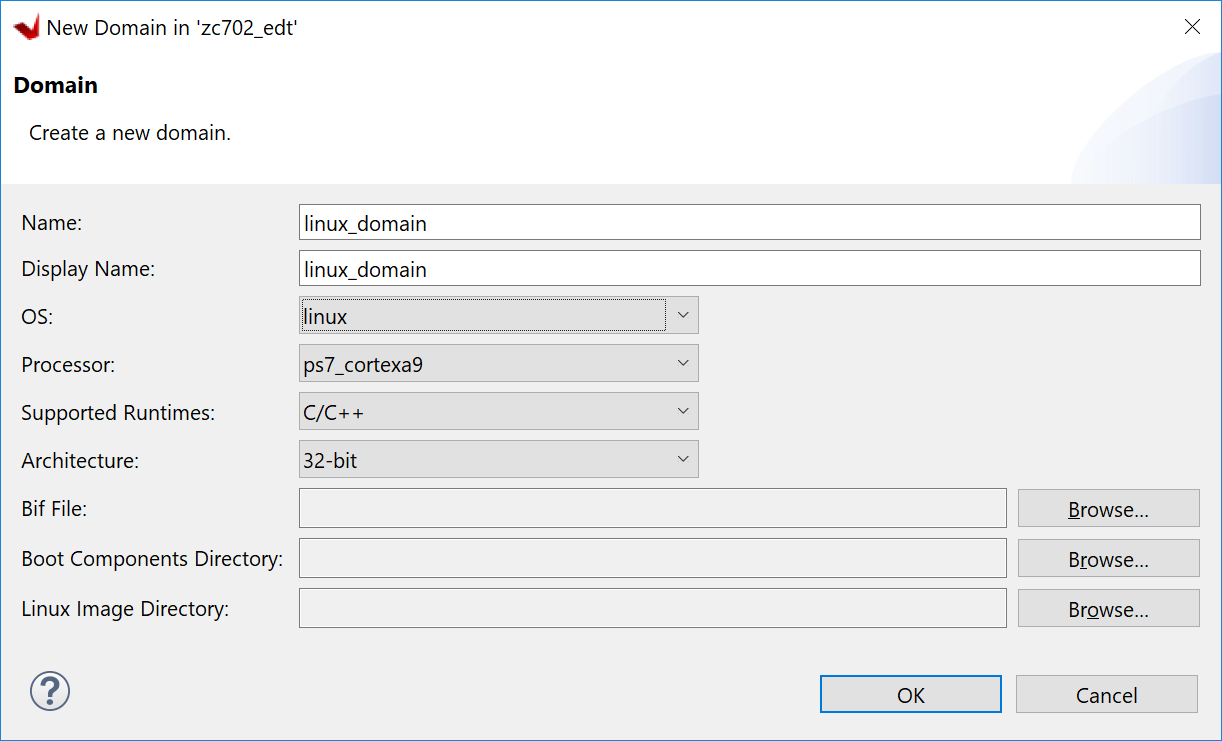
Creating Linux domain¶
Click OK to finish, and observe that the Linux domain has been added to the zc702_edt as shown below.
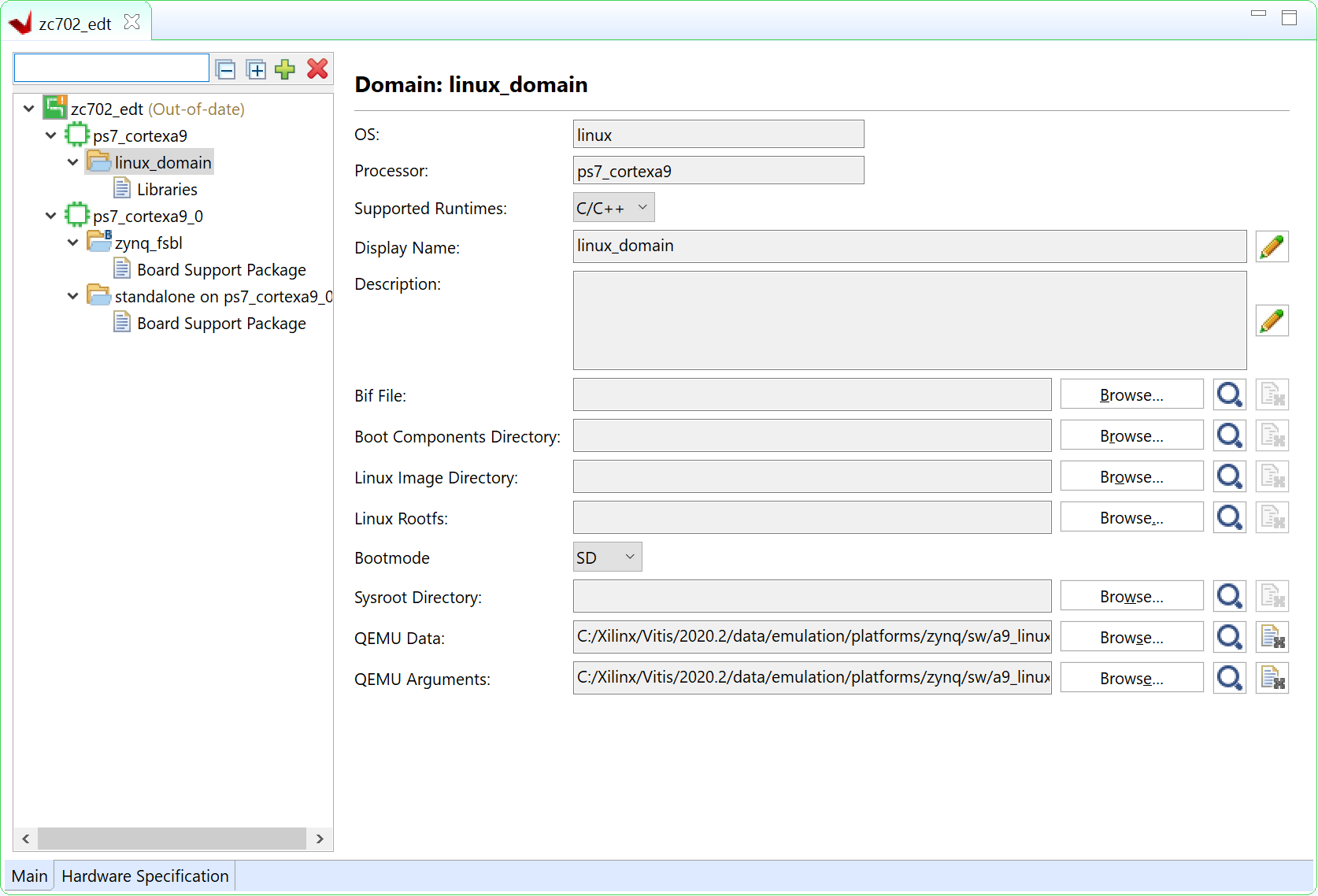
Updated platform domains¶
Note
If you fill in the Bif File, Boot Components Directory, and Linux Image Directory options, Vitis can help to generate
sd_card.imgwhen you build the system project in the Linux host OS. In this case, it is helpful to use theext4root file system. In the examples in this tutorial, which useinitramfs, it is only required to copy files to the FAT32 partition into the SD card, so this feature will not be used.Build the platform:
Click the hammer button on the tool bar to build the platform.
Now you have a Linux domain and are ready to create Linux applications.
Creating Linux Applications in the Vitis IDE¶
Create a Linux application:
Click File → New → Application Project.
Click Next on the welcome page.
Select platform: zc702_edt. Click Next.
Enter the application project name, hello_linux, and the target processor, psu_cortexa9 SMP.
Keep the default domain: linux_domain.
Keep the SYSROOT, rootfs, and kernel image empty, and click Next.
Select the Linux Hello World template. Click Finish.
Note
If you input an extracted SYSROOT directory, Vitis can find include files and libraries in SYSROOT. SYSROOT is generated by the PetaLinux project
petalinux-build --sdk. Refer to the PetaLinux Tools Documentation: Reference Guide (UG1144) for more information about SYSROOT generation.Note
If you input a rootfs and kernel image, Vitis can help to generate the
SD_card.imgwhen building the Linux system project.Build the hello_linux application.
Select hello_linux.
Click the hammer button to build the application.
Preparing the Linux Agent for Remote Connection¶
The Vitis IDE needs a channel to download the application to the running target for debugging. When the target runs Linux, it uses TCF Agent running on the target. TCF Agent is added to the Linux rootfs from the PetaLinux configuration by default. When Linux boots up, it launches TCF Agent automatically. The Vitis IDE talks to TCF Agent on the board using an Ethernet connection.
Prepare for running the Linux application on the ZC702 board. Vitis can download the Linux application to the board, which runs Linux through a network connection. It is important to ensure that the connection between the host machine and the board works well.
Make sure the USB UART cable is still connected with the ZC702 board. Turn on your serial console and connect to the UART port.
Connect an Ethernet cable between the host and the ZC702 board.
It can be a direct connection from the host to the ZC702 board.
You can also connect the host and the ZC702 board using a router.
Power on the board and let Linux run on ZC702.
Set up a networking software environment.
If the host and the board are connected directly, run
ifconfig eth0 192.168.1.1to set up an IP address on the board. Go to Control Panel → Network and Internet → Network and Sharing Center, and click Change Adapter Settings. Find your Ethernet adapter, then right-click and select Properties. Double-click Internet Protocol Version 4 (TCP/IPv4), and select Use the following IP address. Input the IP address 192.168.1.2. Click OK.If the host and the board are connected through a router, they should be able to get an IP address from the router. If the Ethernet cable is plugged in after the board boots up, you can get the IP address manually by running the
udhcpc eth0command, which returns the board IP address.Have the host and the zc702 board ping each other to make sure the network is set up correctly.
Set up the Linux agent in the Vitis IDE.
Click the Target Connections icon on the toolbar.
It can also be launched by going to Window → Show View… and then looking for the target.
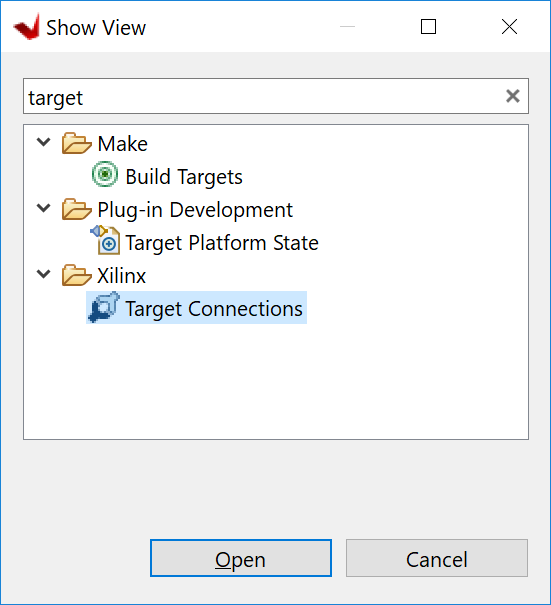
Vitis Show View search for Target Connections¶
In the Target Connections window, double-click Linux TCF Agent → Linux Agent[default].
Input the IP address of your board.
Click Test Connection.
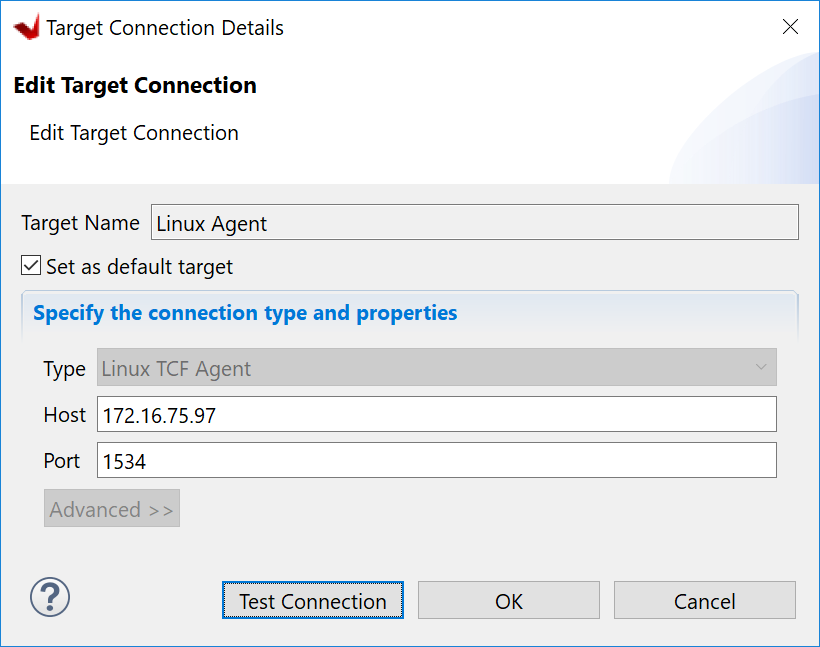
Vitis test connection details¶
Vitis should return a pop-up confirmation for success.
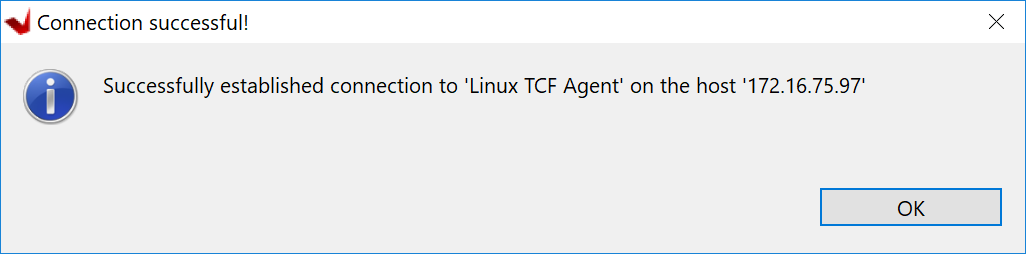
Vitis test connection success¶
Running the Linux Application from the Vitis IDE¶
Run the Linux application:
Right-click hello_linux, and select Run As → Run Configurations.
Expand Single Application Debug and select Debugger_hello_linux-Default. If it doesn’t exist, click the New Launch Configuration button or double click Single Application Debug to create a new launch configuration for hello_linux.
Review the configurations:
Debug type: Linux Application Debug
Connection: Linux Agent
Click Run.
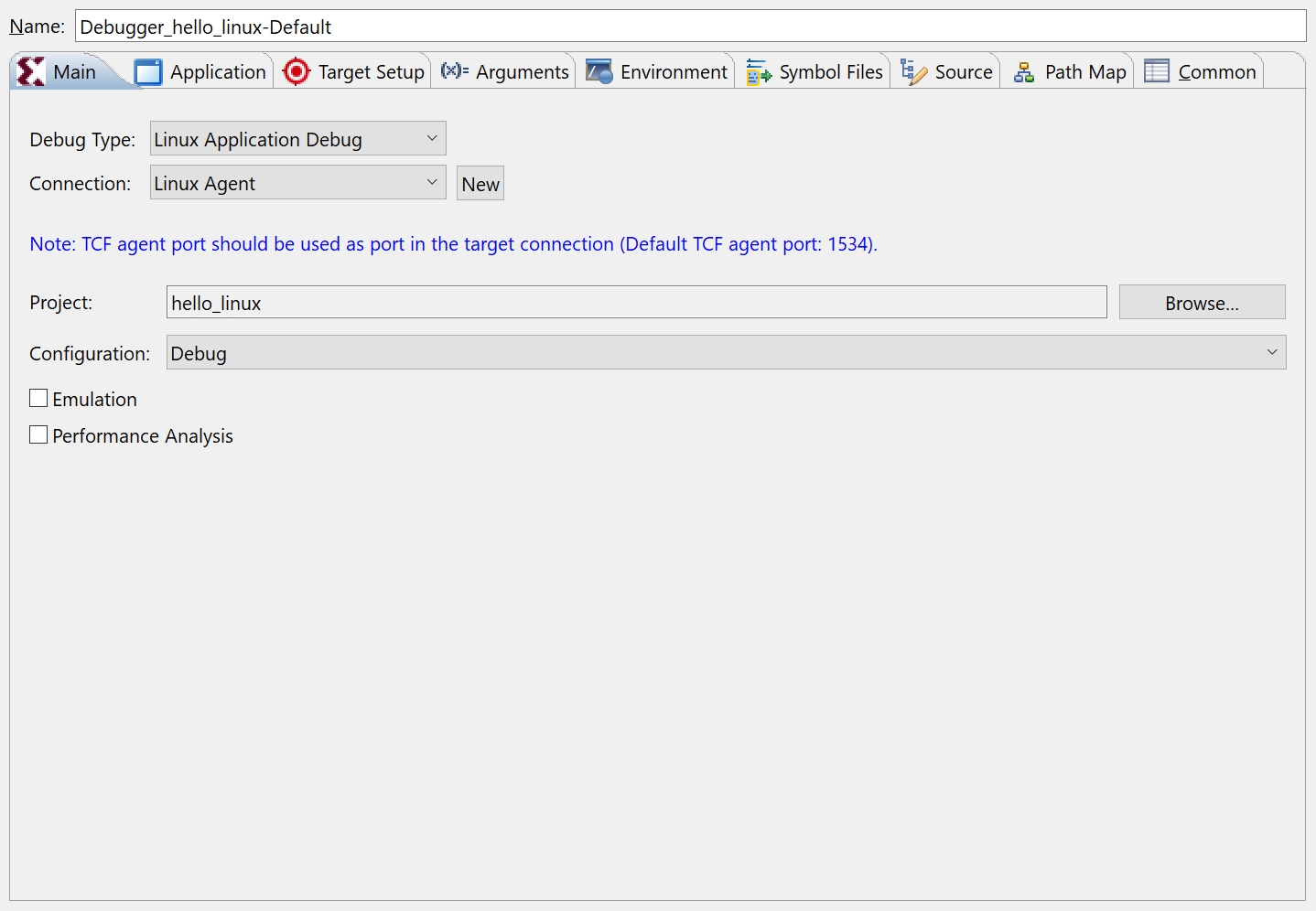
Vitis Linux Run Configurations¶
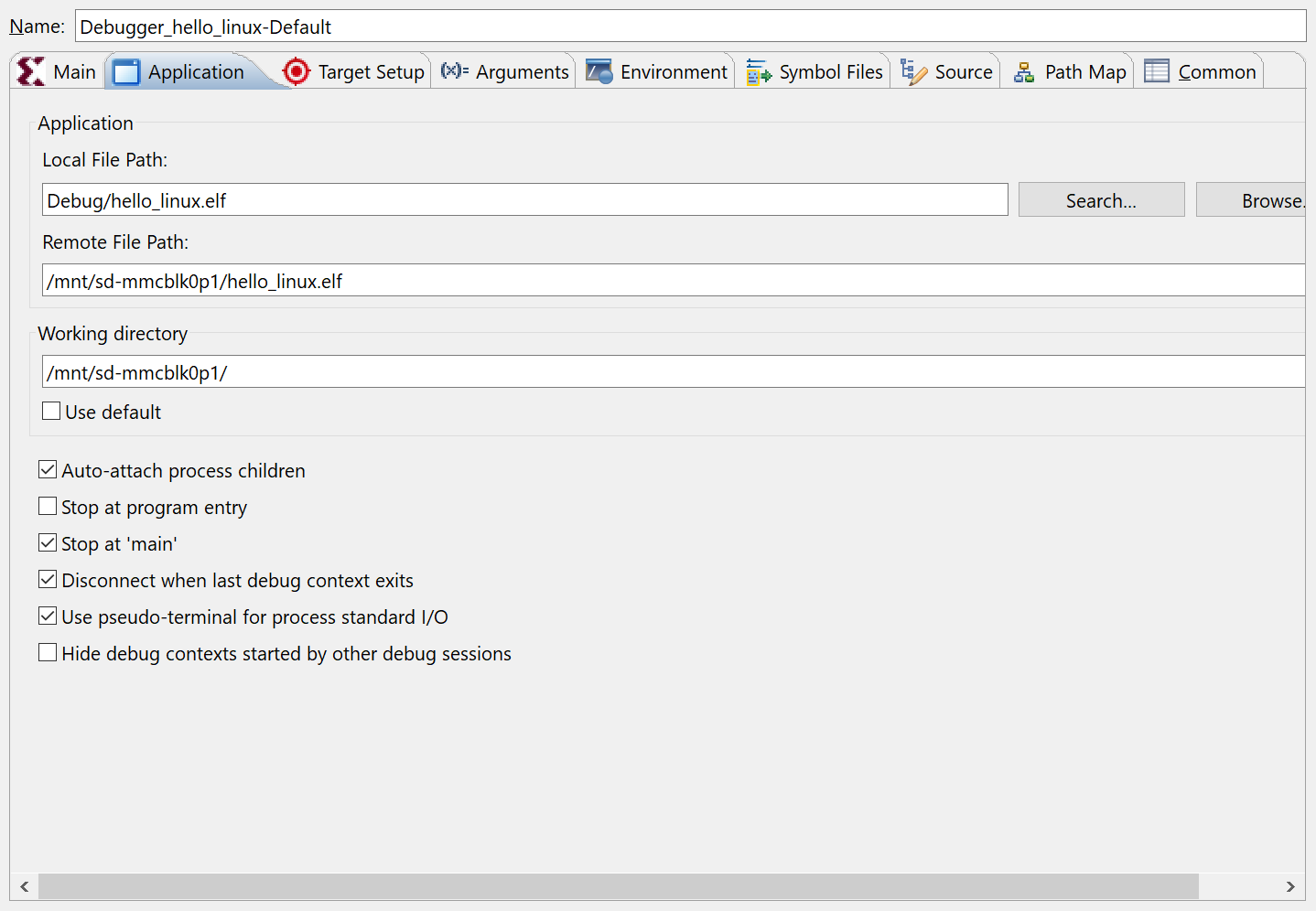
Application Tab¶
The console should print Hello World.
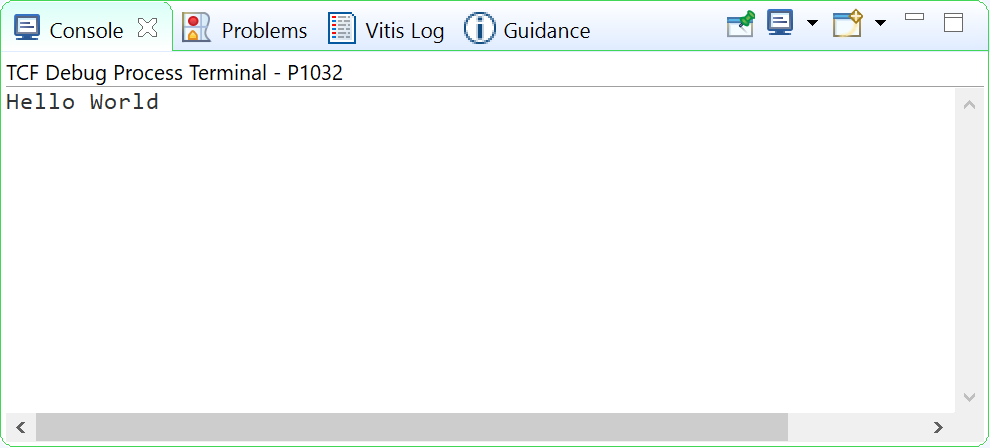
Linux Hello World run result¶
Disconnect the connection:
Click the Terminate button on the toolbar or press Ctrl+F2.
Click the Disconnect button on the toolbar.
Debugging a Linux Application from the Vitis IDE¶
Debugging Linux applications requires the Linux agent to be set up properly. Refer to Preparing the Linux Agent for Remote Connection for detailed steps.
Debug the Linux application:
Right-click hello_linux, then select Debug As → Debug Configurations.
Expand Single Application Debug and select Debugger_hello_linux-Default.
Review the configurations:
Debug type: Linux Application Debug
Connection: Linux Agent
Click Debug.
The debug configuration has identical options to the run configuration. The difference between debugging and running is that debugging stops at the
main()function.Try the debugging features:
Hello World is a simple application. It does not contain much to debug, but you can try the following to explore the Vitis debugger:
Review the tabs on the upper right corner: Variables, Breakpoints, Expressions, and the rest.
Review the call stack on the left.
The next line to execute has a green background.
Step over by clicking the icon on the toolbar or pressing F6 on the keyboard. The printed string will be shown on the Console panel.
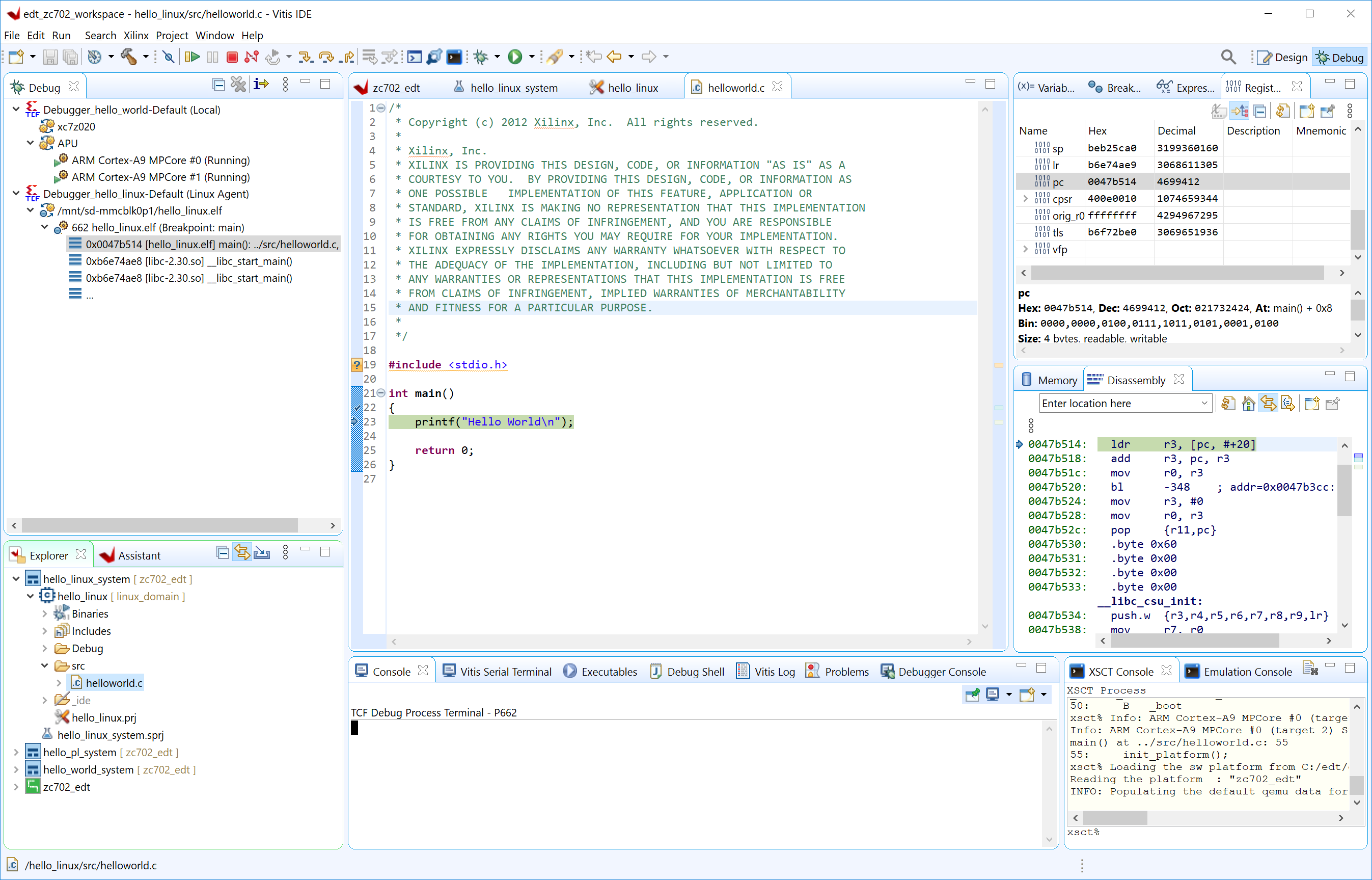
Debug window¶
Disconnect the connection:
Click the Terminate button on the toolbar or press Ctrl+F2.
Click the Disconnect button on the toolbar.
Summary¶
In this chapter, you learned how to:
Create a Linux boot image with PetaLinux.
Create simple Linux applications with the Vitis IDE.
Run and debug using the Vitis IDE.
Up until now, all your development and debugging activities have been running on the processing system. In the next chapter, you will start to add components to the PL (programmable logic). First, you will see how to use the GP port in Zynq devices.